Naprostá většina dat, která se analyzují v programu MS Excel, je v podobě seznamů. K práci se seznamy dat jsou v programu MS Excel naprosto ideální tabulky. Nabízejí totiž spoustu velmi praktických funkcí, s nimiž bychom vás rádi seznámili v tomto seriálu. Nechte se inspirovat!
1. díl - Úvod a vytvoření tabulky
2. díl - Odstranění šipek u funkce pro filtrování a odstranění tabulky při ponechaném formátování
3. díl - Oprava nevzhledných záhlaví sloupců a vkládání nových řádků do tabulky
4. díl - Výpočet součtu z dat v tabulce
7. Vytvoření grafu z dat v tabulce

Pokud naformátujete seznam jako tabulku, získáte ještě jednu nepopiratelnou výhodu. Jde o to, že grafy vytvořené z údajů v tabulce se dynamicky mění během přidávání nebo odebírání údajů do tabulce. Pokud do tabulky přidáte další údaje, pak se kupříkladu sloupcový graf zobrazující hodnoty v určitém rozsahu rozšíří tak, aby reflektoval aktuální data. To platí jak v případě přidávání údajů do spodní části tabulky, tak při vytváření nového sloupce vpravo od stávajícího. Graf se z hodnot v tabulce vytváří úplně stejně jako z hodnot v libovolné jiné oblasti v listu sešitu Excelu. Rozdíl je pouze v tom, že graf vytvořený z údajů v tabulce se chová poněkud odlišně. Tabulky tohoto typu jsou velmi užitečné zejména tehdy, když pracujete s údaji, jejichž množství se v čase mění.
8. Vkládání dat pomocí jednoduchého formuláře
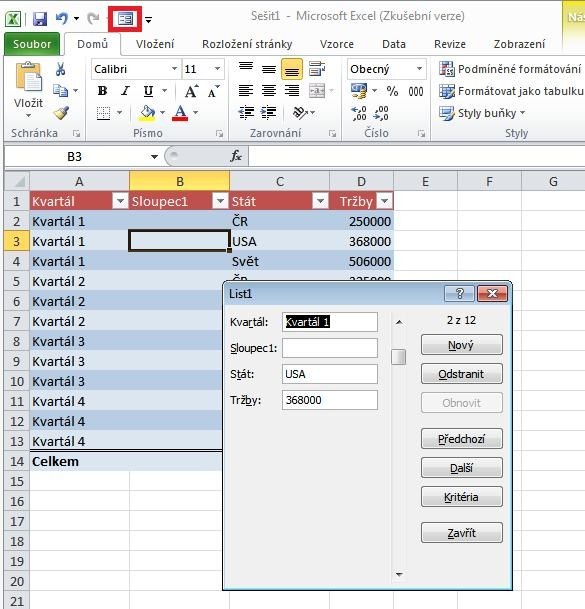
Zadávání většího množství dat do rozsáhlé tabulky je poměrně těžkopádné. Daleko pohodlněji se pracuje s formuláři. Dřívější verze Excelu obsahovaly velmi povedený nástroj Formulář. Ten je obsažen i v novějších verzích Excelu, ovšem na pásu karet jej nenajdete. Nejsnáze si jej zpřístupníte, pokud si jej v Excelu přidáte do panelu Rychlý přístup. Klepněte do nabídky Soubor > Možnosti > Panel nástrojů Rychlý přístup. V seznamu Zvolit příkazy z: klepněte na položku Všechny příkazy a poté se v seznamu posunujte dolů tak dlouho, dokud nenarazíte na položku Formulář. Tuto položku pak stiskem tlačítka Přidat vložíte do panelu Rychlý přístup. Nakonec stiskněte tlačítko OK.
Když budete chtít použít formulář, klepněte do libovolné buňky tabulky a následně stiskněte tlačítko Formulář. Zobrazí se dialogové okno formuláře. V záhlaví formuláře se nachází název listu, dále formulář obsahuje buňky, kde si můžete prohlížet údaje zadané ve formuláři a dále můžete zadávat nové údaje. Chcete-li přidat další údaje, klepněte na tlačítko Nový a zadejte je do příslušných textových polí. Chcete-li zobrazit údaje zadané do formuláře, klepněte na tlačítko Předchozí či Další, čímž se přesunete o záznam zpět či vpřed. Formulář uzavřete stiskem tlačítka Zavřít.
V dalším díle seriálu se zaměříme na možnosti seřazování a filtrování dat v tabulce v Excelu. Důležitou roli zde bude hrát vlastní filtr a logické funkce A a NEBO.









































