Chtěli byste do buňky v Excelu umístit text rozkládající se na více řádcích? Možná nevíte, že to jde, stačí totiž použít správnou klávesovou zkratku. Potřebujete formátování jedné tabulky použít i pro tabulky jiné nebo vytisknout na jeden list papíru obsah několika listů? V tomto článku vám nástroje šetřící vás čas při práci v Excelu nejen ukážeme, ale prozradíme vám i to, kde je najdete a jak je používat, aby vaše práce v Excelu byla co možná nejefektivnější.
1. díl článku: Vkládání dalších řádků textu do buňky
2. díl článku: Rychlé vkládání hodnot do buněk
3. díl článku: Vytvoření šablony grafu pro opakované používání
4. díl článku: Formátování buněk a vytváření grafů z dat vyskytujících se daleko od sebe
5. díl článku: Sledujte data pomocí kukátka
6. díl článku: Vytvářejte srozumitelnější vzorce
7. díl článku: Formátování velkých číslic zaokrouhlováním na tisíce, popřípadě miliony
8) Tisk více listů na jednu stránku
Jednou z operací, kterou nelze v Excelu provést pomocí žádného v tomto programu integrovaného příkazu, je vytištění obsahu z více listů v sešitu Excelu na jeden list papíru. Excel totiž vždy každý list sešitu tiskne na nový list papíru.
Nicméně pomocí málo známého triku můžete vytisknout na jeden list papíru i obsah z několika listů sešitu - pomůže vám v tom nástroj Fotoaparát. Nejprve je třeba přidat do panelu nástrojů ikonku fotoaparátu, což nejsnáze provedete pomocí panelu nástrojů Rychlý přístup. Klepněte proto na šipku nacházející se v pravé části panelu nástrojů Rychlý přístup a z nabídky, jež se vzápětí objeví, vyberte položku Další příkazy. Z rozevíracího seznamu v pravém panelu dialogového okna Možnosti aplikace Excel vyberte položku Příkazy mimo pás karet. Poté ve spodním panelu zvolte ikonku Fotoaparát a klepněte na tlačítko Přidat, čímž ji umístíte do panelu nástrojů Rychlý přístup. Nakonec klepněte na tlačítko OK.
Nyní vyberte první oblast, kterou chcete tisknout, a klepnutím na ikonku Fotoaparát vytvořte snímek této oblasti. Přesuňte se na další list a klepněte do té buňky, ve které by se měl objevit levý horní roh pořízeného snímku. Po klepnutí do buňky se vzápětí objeví již pořízený snímek.
Nyní přejděte do další oblasti, kterou budete chtít vytisknout, vyberte ji, vytvořte její snímek a zopakujte proces přidání tohoto snímku do stejného listu jako předtím. Takto pokračujte tak dlouho, dokud neshromáždíte všechna data, která budete chtít tisknout. Vzhledem k tomu, že se nyní snímky nacházejí na jednom listu, můžete je vytisknout na jeden list papíru. Rovněž si povšimněte, že jsou pořízené snímky spojeny s původními daty, takže pokud v původních oblastech změníte obsah jakékoliv buňky, projeví se tato změna automaticky i v pořízených snímcích.
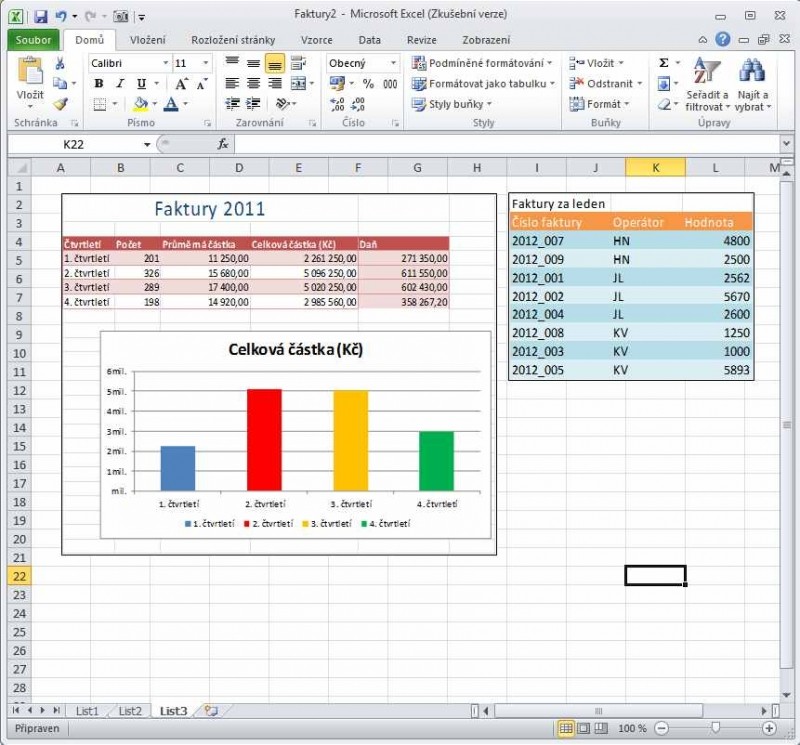
Chcete-li vytisknout oblasti buněk nacházejících se na více listech sešitu v Excelu na jeden list papíru, vytvořte jejich snímky a umístěte je na jeden list.







































