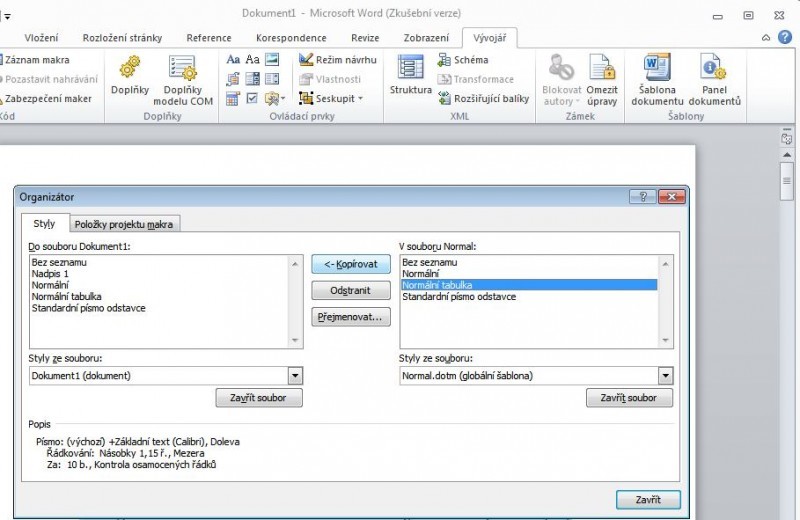Textový editor MS Word nabízí mimo řady jiných skvělých funkcí i propracované nástroje pro práci se styly. I když řada uživatelů tvrdí, že se při běžné práci s textovým editorem bez nich obejde, zkusíme vás přesvědčit o opaku. Pokusíme se vám ukázat, jak s pomocí stylů ještě více zefektivnit práci s textovým editorem a prozradíme vám 10 tajných triků, které prostě a jednoduše musíte znát.
1. díl - Úvod a možnosti používání stylů
2. díl - Vytváření stylů
3. díl - Převod oblíbeného formátování na styl a používání stylů z programu MS Word 2003
4. díl - Odstranění formátování z dokumentu
5. Výpůjčka stylů z jiných dokumentů
Jak již bylo zmíněno dříve, ukládá MS Word styly společně s dokumentem. Navíc tu ještě je k dispozici možnost kopírovat styly jednoho dokumentu do jiného – vše, co potřebujete, je organizátor šablon dokumentu. Abyste však mohli kopírování stylů vůbec provést, budete potřebovat v první řadě v pásu karet záložku Vývojář. (To samozřejmě za předpokladu, že v pásu karet tuto položku ještě nemáte – jedná se na pásu karet o poslední záložku vpravo a v případě potřeby ji přidáte přes nabídku Soubor > Možnosti > Přizpůsobit pás karet. V dialogovém okně se podívejte na panel nacházející se vpravo, povolte možnost Vývojář a poté klepněte na tlačítko OK).
Otevřete dokument, do něhož budete chtít kopírovat styly, pak klepněte na záložku Vývojář a následně klepněte do nabídky Šablona dokumentu > Organizátor. Po zobrazení dialogového okna Organizátor klepněte na záložku Styly. Nalevo vidíte styly dostupné v právě otevřeném dokumentu. Vpravo pak vidíte styly dostupné v aktuální šabloně (obvykle se bude jednat o soubor normal.dotm). Klepněte v pravé části okna na tlačítko Zavřít soubor – to proto, abyste mohli v tomto panelu otevřít další dokument. Následně klepněte na tlačítko Otevřít soubor a otevřete dokument obsahující styly, které budete chtít kopírovat. Jakmile se styly dokumentu objeví v pravém panelu, vyberte příslušný styl a nakonec klepněte na tlačítko Kopírovat, kterým styl zkopírujete do aktuálně otevřeného dokumentu.
pro zvětšení klikněte
Pokud se pokusíte kopírovat styl se stejným jménem, jako je styl ve vašem dokumentu, pak Word sice zobrazí příslušné varovné hlášení, nicméně umožní vám tento styl přepsat stylem novým. Pokud s touto operací budete souhlasit, pak jakýkoliv text naformátovaný předchozím stylem bude nyní aktualizován podle parametrů nově nakopírovaného stylu.
Po dokončení kopírování všech vámi požadovaných stylů klepněte na tlačítko Zavřít. Nově nakopírované styly najdete v galerii stylů, takže je můžete velmi snadno použít ve svém dokumentu - Word je navíc uloží společně s dokumentem.
V příštím díle nás čeká vytváření stylu pro odrážkový seznam, který vám šikovně usnadní právě vytváření seznamů.