Ve své podstatě není nový Chromecast s Google TV ničím jiným než pokusem o maximální zjednodušení streamování obsahu. Namísto toho, aby fungoval jako spouštěč aplikací jednotlivých streamovacích služeb, snaží se tento dongle (drobný kus hardwaru připojující se obvykle k rozhraní USB), který se dá pořídit za nějakých 50 USD, agregovat nabídku jednotlivých streamovacích služeb a televizí do jedné snadno ovladatelné nabídky.
Co se dozvíte v článku
- Vyberte si tu svou streamovací službu
- Přidání do seznamu sledování
- Vzdálená správa seznamu pořadů
- Úprava uspořádání aplikací
- Snadná instalace aplikací
- Získejte z Asistenta Google maximum
- Používejte hlasové ovládání hands-free
- Vylaďte si ovládání televize
- Zvažte vypnutí konverze na HDR
- Používejte pro spořič obrazovky Fotky Google
- Konfigurace zvuku vysílaného do více místností (multi-room audio)
- Používejte svůj telefon jako dálkové ovládání
- Použijte rozbočovač USB-C (USB-C hub) pro připojení dalšího příslušenství
- Přemapujte si některá tlačítka
- Vyhněte se doporučením
Když pomineme tuto nejcharakterističtější vlastnost, má vám tento nový Chromecast co nabídnout i dále – nabízí totiž celou řadu naprosto skvělých funkcí, s nimiž si sledování televize užijete skutečně na maximum. V tomto článku vám přinášíme 15 tipů, díky nimž určitě nezalitujete, že jste si Chromecast s Google TV pořídili.
Vyberte si tu svou streamovací službu
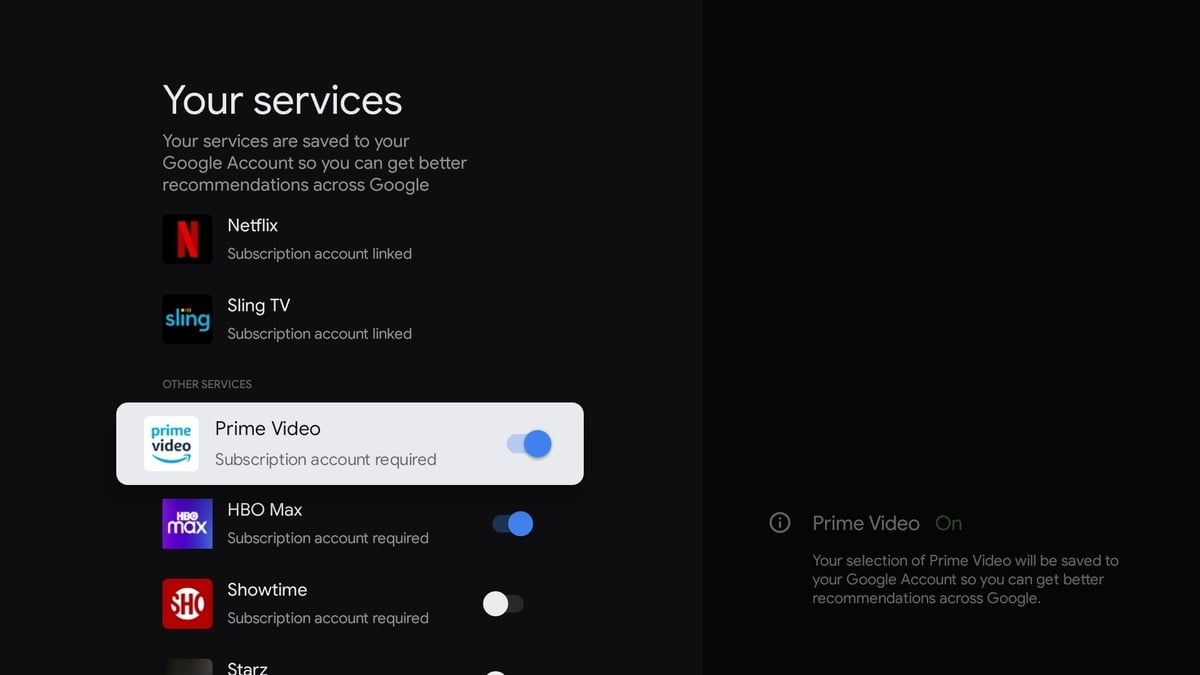
Během instalace Chromecastu budete požádání, abyste uvedli, které streamovací služby používáte. Na základě vaší odpovědi se pak bude určovat, které služby vám budou na domovské obrazovce Google TV doporučovat obsah ke zhlédnutí. Pokud budete chtít nějakou službu přidat či odebrat někdy později, pak použijte nabídku Settings > Accounts & Sign In> [váš účet] > Your services.
Přidání do seznamu sledování
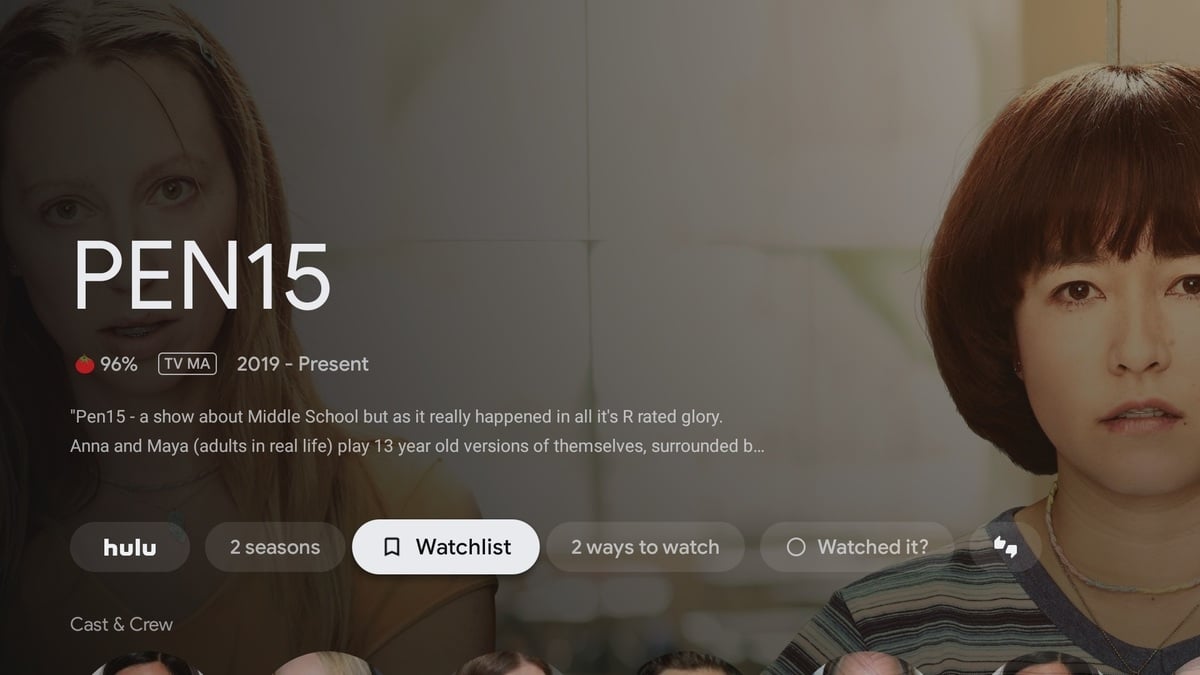
Jednou z nejlepších funkcí Google TV je její univerzální seznam pořadů, který vám umožní sledování filmů či pořadů napříč různými streamovacími službami. Jakmile si na domovské obrazovce Chromecastu s Google TV vyberete nějaký pořad, klepněte na tlačítko Watchlist. Následně se váš výběr objeví na domovské obrazovce na řádku From your watchlist a také na záložce Library.
Vzdálená správa seznamu pořadů
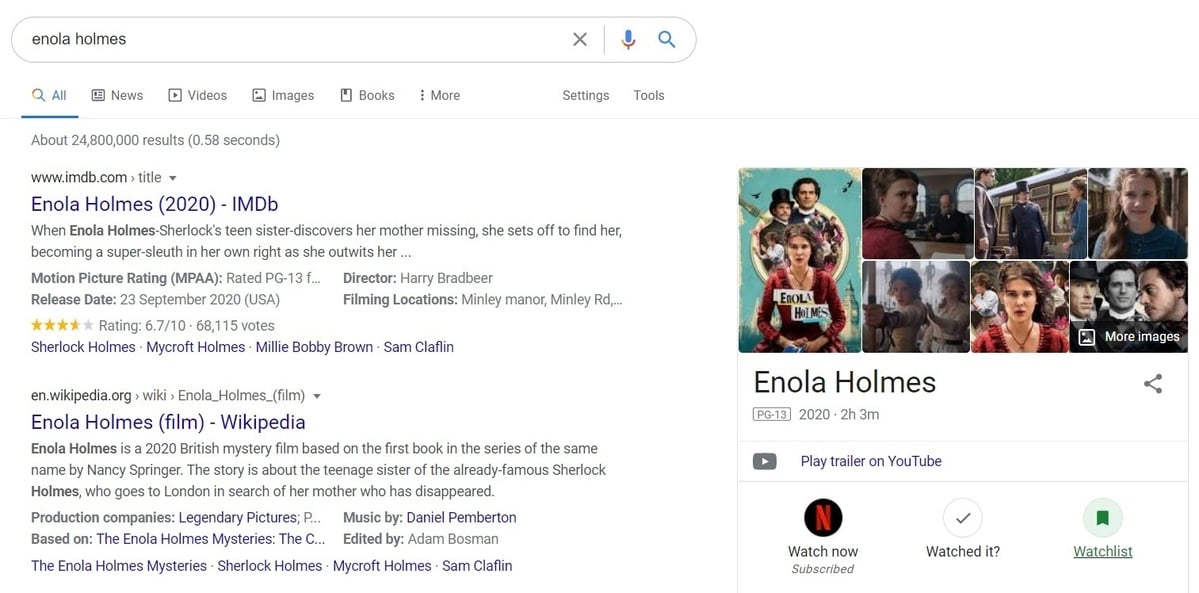
Jednotlivé položky můžete do seznamu pořadů přidávat i tehdy, když právě nejste před obrazovkou. Stačí, kdy v internetovém vyhledávači Google vyhledáte nějaký film nebo pořad a následně klepnete na tlačítko Watchlist, které se nachází pod popisem pořadu. (Popis pořadu najdete u desktopové verze vyhledávače Google v pravém postranním panelu, u mobilních zařízení pak pod panelem pro vyhledávání). Pokud chcete zjistit, které pořady jste již přidali, můžete zkusit zadat do vyhledávače řetězec my watchlist.
Další možností je použít aplikaci Google TV pro Android (a v blízké budoucnosti i pro operační systém iOS). V této aplikaci pak můžete vyhledat libovolný film nebo pořad a přidat jej do svého seznamu pořadů.
Úprava uspořádání aplikací

Na domovské stránce Google TV můžete změnit v seznamu Your apps pořadí aplikací. Stačí na aplikaci dlouze klepnout a následně vybrat možnost Move. Vlastní přesun aplikace se pak provádí pomocí kurzorových šipek. Jakmile máte aplikaci na vámi požadovaném místě, stiskněte tlačítko Select.
Chcete-li si vybrat, které aplikace se mají na domovské stránce objevit, pak se přesuňte na konec seznamu a vyberte možnost Select all. Zde pak můžete dlouze klepnout na libovolnou aplikaci a příkazem Move změnit její umístění. Na domovské obrazovce se zobrazuje prvních 12 aplikací, a to, aniž byste museli použít možnost See all.
Snadná instalace aplikací

Pokud si na Chromecast s Google TV budete chtít nainstalovat novou aplikaci, pak ji zřejmě nejsnáze vyhledáte tím, že použijete záložku Apps a přesunete se dolů k položce Search for apps. Jakmile se vám zobrazí klávesnice, stiskněte a držte černé tlačítko Asistenta Google – takto můžete vyhledávat pomocí hlasu.
Pokud jste u počítače, můžete instalovat aplikace i vzdáleně, a to prostřednictvím internetové stránky obchodu Google Play. Stačí, když klepnete u libovolné aplikace na zelené tlačítko Install a pokud je tato aplikace podporována na televizích, měli byste být schopni ze seznamu vybrat svůj Chromecast.
Získejte z Asistenta Google maximum
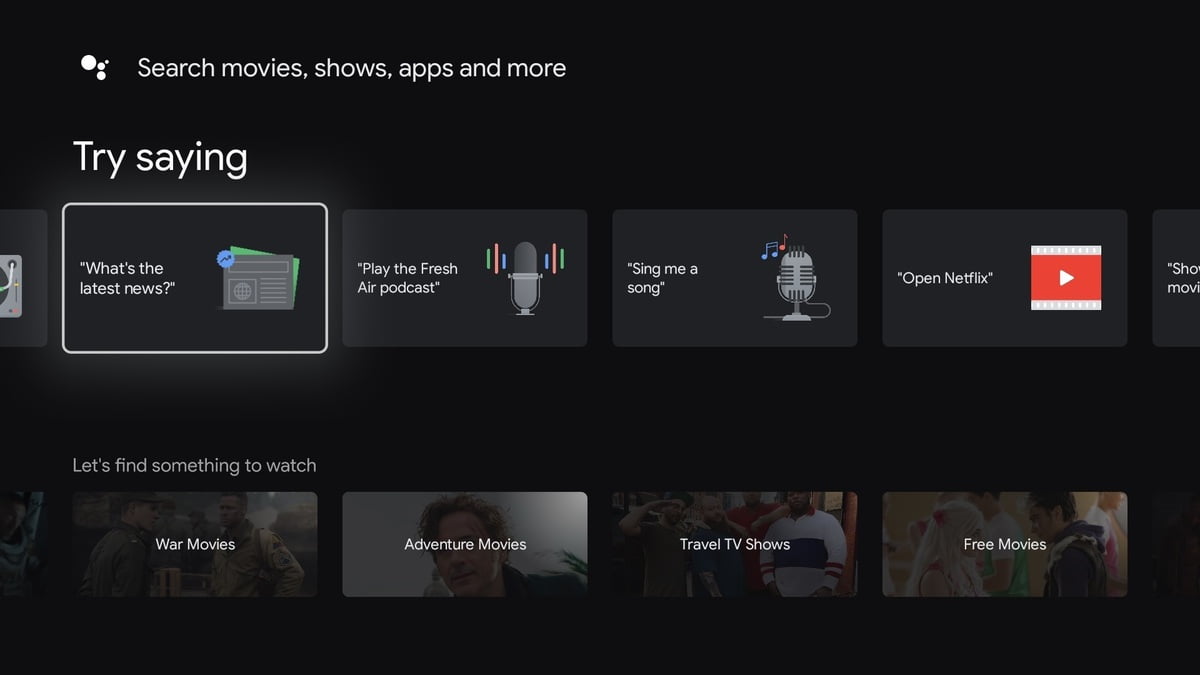
Firma Google konečně do nového Chromecastu konečně integrovala funkci plnohodnotného vyhledávání. Stačí, když na dálkovém ovládání stisknete černé tlačítko Asistenta Google a můžete vyhledávat podle názvů pořadů, herců, režisérů nebo žánrů. U některých streamovacích služeb, jako je například Netflix, Hulu, HBO Max, Disney+ nebo CBS All Access můžete dokonce některé konkrétní filmy a pořady pouštět přímo a hlasem si můžete naladit některé konkrétní kanály vysílající živě u služeb Sling TV nebo YouTube TV.
Pokud přesně nevíte, na co se internetového vyhledávače Google zeptat, pak tlačítko Asistenta Google na dálkovém ovládání nedržte, ale pouze je stiskněte. Také se můžete přesunout na záložku Search, kde se můžete seznámit s hlasovými příkazy a žánry, které je možné procházet.
Používejte hlasové ovládání hands-free
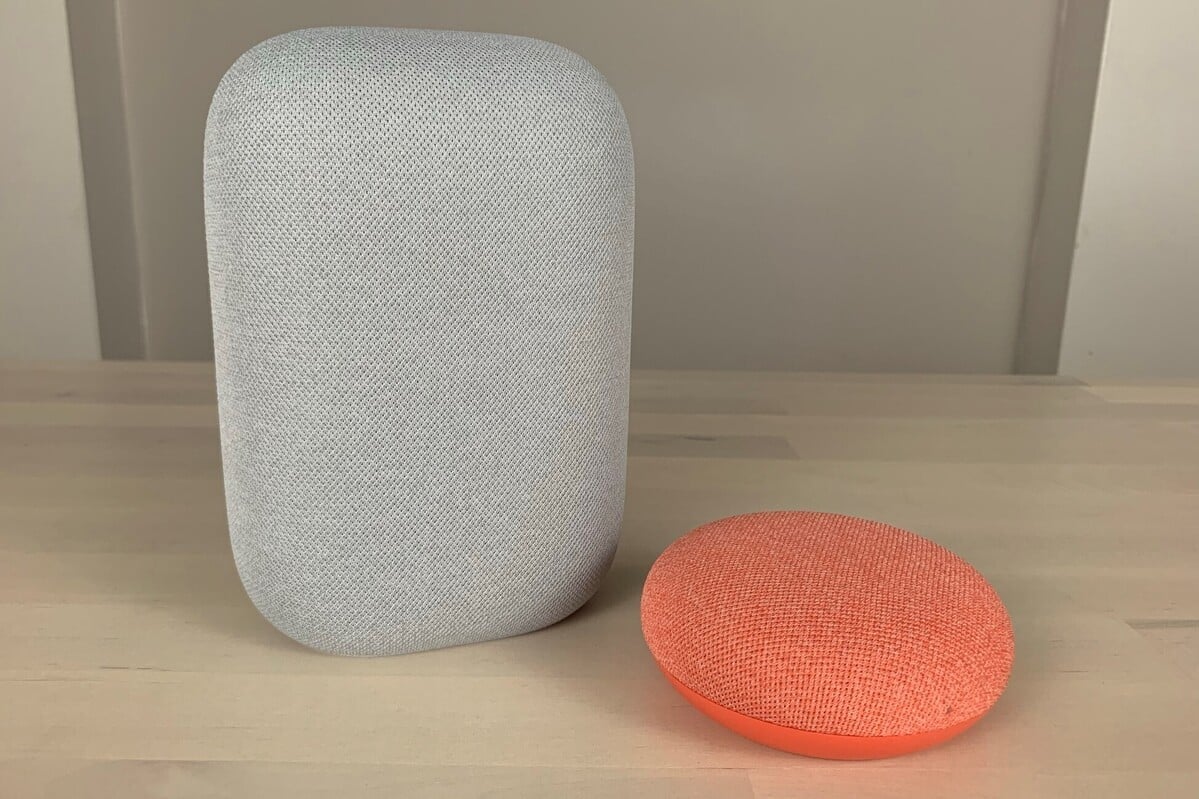
Pokud máte někde v doslechu inteligentní reproduktor Google Home nebo Nest, pak jej můžete požádat, aby vám z některých aplikací přehrál video. Zkuste vyslovit třeba příkaz “Hey Google, watch The Last Dance on Netflix,” nebo “Hey Google, watch The Mandalorian on Disney plus,” a Chromecast automaticky spustí příslušnou aplikaci a začne přehrávat video. Tímto způsobem je rovněž možné spustit živě vysílající kanály na YouTube TV nebo Sling TV.
Pokud máte s přehráváním videa pomocí hlasových příkazů problémy, zkuste do příkazu zahrnout i název svého Chromecastu. Další možností je spuštění aplikace Google Home na svém telefonu, výběr reproduktoru, stisk ikonky ozubeného kolečka a výběr položky Default TV. Odtud si pak můžete nastavit, aby váš Chromecast spouštěl přehrávání videa v reakci na hlasové příkazy.
Vylaďte si ovládání televize

Stejně jako celá řada jiných zařízení pro streamování obsahu má i dálkové ovládání pro Chromecast s Google TV tlačítka pro zapnutí/vypnutí, nastavení hlasitosti a ztlumení zvuku. Současně obsahuje i IR blaster, který umožňuje tyto funkce nastavovat na televizi. A jako bonus ještě má i tlačítko pro přepínání vstupů.
A co je možná ještě lepší, je skutečnost, že firma Google vám umožňuje konfigurovat dálkové ovládání tak, aby každé tlačítko ovládalo jiný prvek vašeho audiovizuálního systému. Konkrétně můžete mít tlačítko pro vypínání /zapínání nastaveno tak, aby přes HDMI-CEC ovládalo všechna vaše zařízení a aby tlačítko pro ovládání hlasitosti řídilo přijímač přes IR. Tato nastavení se konfigurují v nabídce Settings > Remotes & Accessories > Set up remote buttons.
Zvažte vypnutí konverze na HDR

Pokud máte televizi kompatibilní s technologií HDR, pak Chromecast s Google TV bude veškeré rozhraní provozovat v HDR (High Dynamic Range), a to i tehdy, pokud obsah, který právě sledujete, tento formát nepodporuje. Je ale docela možné, že někteří uživatelé budou chtít tuto funkci zakázat a používat režim HDR jen u toho obsahu, který tuto technologii podporuje. Zákaz režimu HR se konfiguruje v nabídce Settings > Display & Sound > Match content, and then disable “Match content dynamic range.
Používejte pro spořič obrazovky Fotky Google
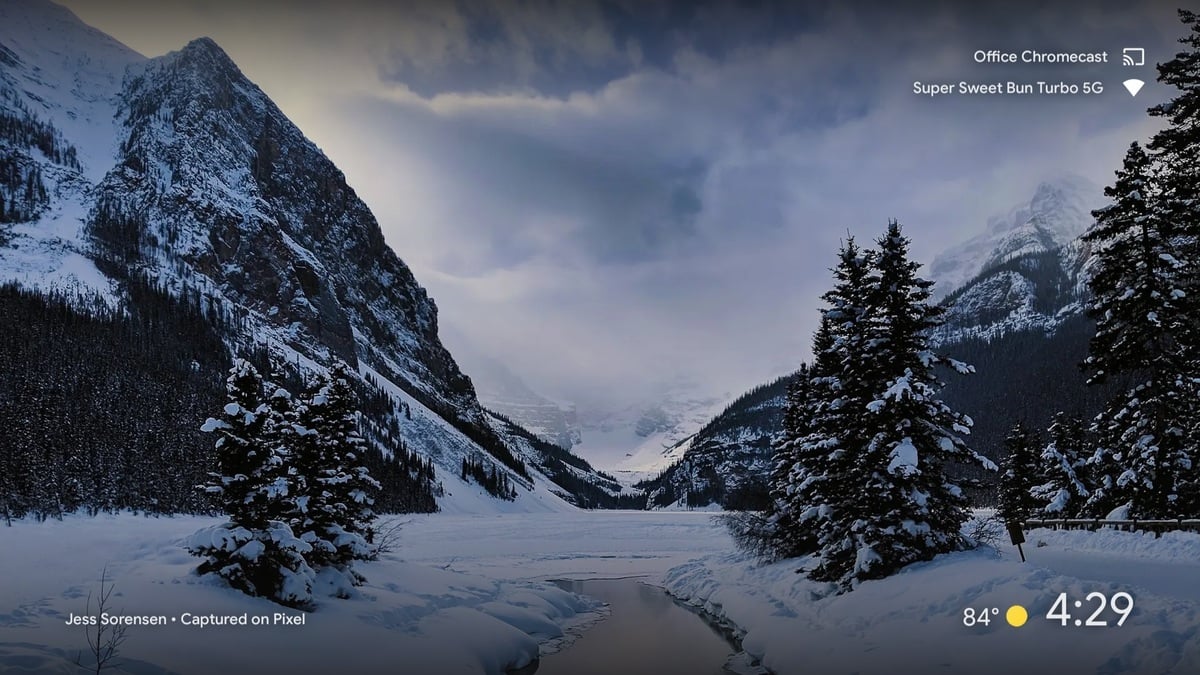
Pokud Chromecast právě aktivně nepoužíváte, může vám posloužit jako obrovský obrazový rámeček – stačí, když do něj integrujete Fotky Google. Nejprve vytvořte ve službě Fotky Google živé album (Live Album), které používá pro automatické zobrazování fotografií lidí, které vyberete, rozpoznávání obličeje.
Po vytvoření alba spusťte na svém telefonu aplikaci Google Home, klepněte v seznamu zařízení na svůj Chromecast, poté klepněte na ikonku ozubeného kolečka, a nakonec vyberte položku Ambient Mode > Google Photos. Nyní vyberte právě vytvořené živé album a v okamžiku, kdy televizor přejde do režimu spořiče obrazovky, byste měli vidět na obrazovce fotografie. Pokud chcete začít prohlížet fotografie hned, pak dlouze stiskněte tlačítko Home a klepněte na ikonku zobrazující čas.
Pět k normálním fotografiím se můžete vrátit kdykoli klepnutím do nabídky Settings > System > Ambient Mode.
Konfigurace zvuku vysílaného do více místností (multi-room audio)
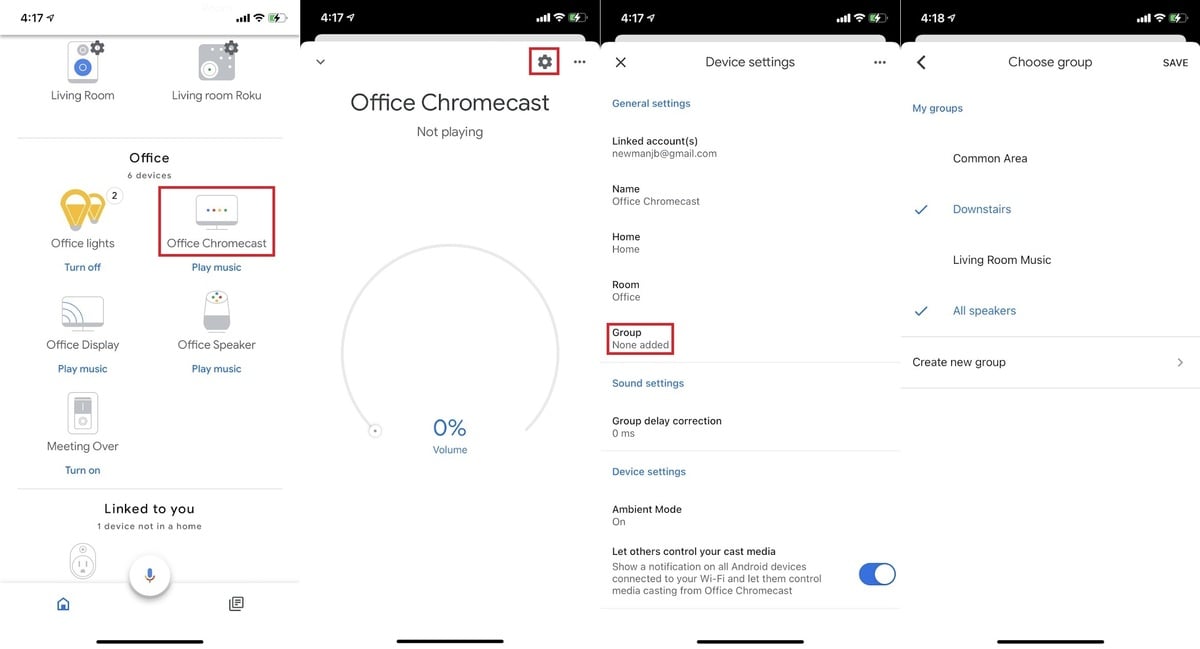
Zařízení Chromecast s Google TV dokáže vytvořit s ostatními zařízeními Chromecast, reproduktory Google Home a reproduktory Nest Audio zvukový systém pro celou domácnost, v němž se stejná hudba přehrává současně do více reproduktorů. Konfigurace tohoto systému spočívá v tom, že spustíte na svém telefonu aplikaci Google Home, kde vyberete svůj Chromecast, klepnete na ikonku ozubeného kolečka a zde vyberete příkaz Group. Zde budete moci vytvořit novou skupinu reproduktorů nebo přidat svůj Chromecast do existující skupiny.
Používejte svůj telefon jako dálkové ovládání
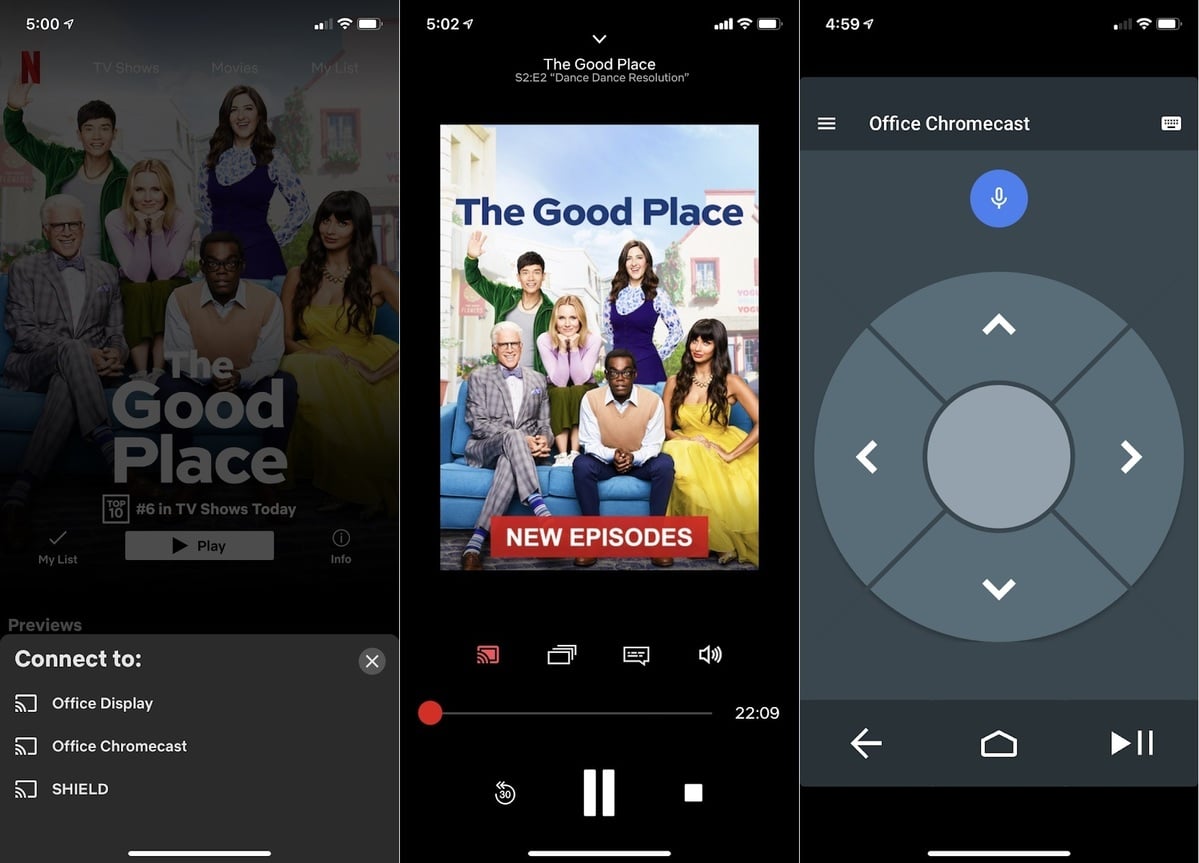
Zařízení Chromecast s Google TV je věrno svému názvu, takže dokáže vysílat stream médií do vaší televize z nejrůznějších podporovaných aplikací. Stačí v aplikacích, jako je například Netflix, Hulu nebo YouTube klepnout na ikonku vysílání, vybrat své zařízení Chromecast a streamování může začít.
Pokud je váš ovladač mimo dosah, můžete si rovněž nainstalovat aplikaci Android TV Remote Control určenou pro operační systémy Android a iOS. Tato aplikace nabízí tlačítka pro navigaci a směrovou podložku, pomocí nichž můžete ovládat svůj Chromecast z telefonu. Text pak můžete zadávat na klávesnici na obrazovce, kterou aplikace poskytuje také.
Použijte rozbočovač USB-C (USB-C hub) pro připojení dalšího příslušenství

Zařízení Chromecast s Google TV obsahuje pouze jeden port USB-C pro napájení, nicméně pokud do tohoto portu připojíte rozbočovač USB-C (USB-C hub) a napájení Chromecastu připojíte do napájeného portu tohoto rozbočovače, pak můžete k Chromecastu připojovat celou řadu dalšího příslušenství. Osobně máme dobré zkušenosti s herními ovladači, vyměnitelnými disky USB či adaptéry USB-to-Ethernet. (Bohužel jsme již takové štěstí neměli s televizními tunery do portu USB pro klasické pozemní televizní vysílání).
Přemapujte si některá tlačítka
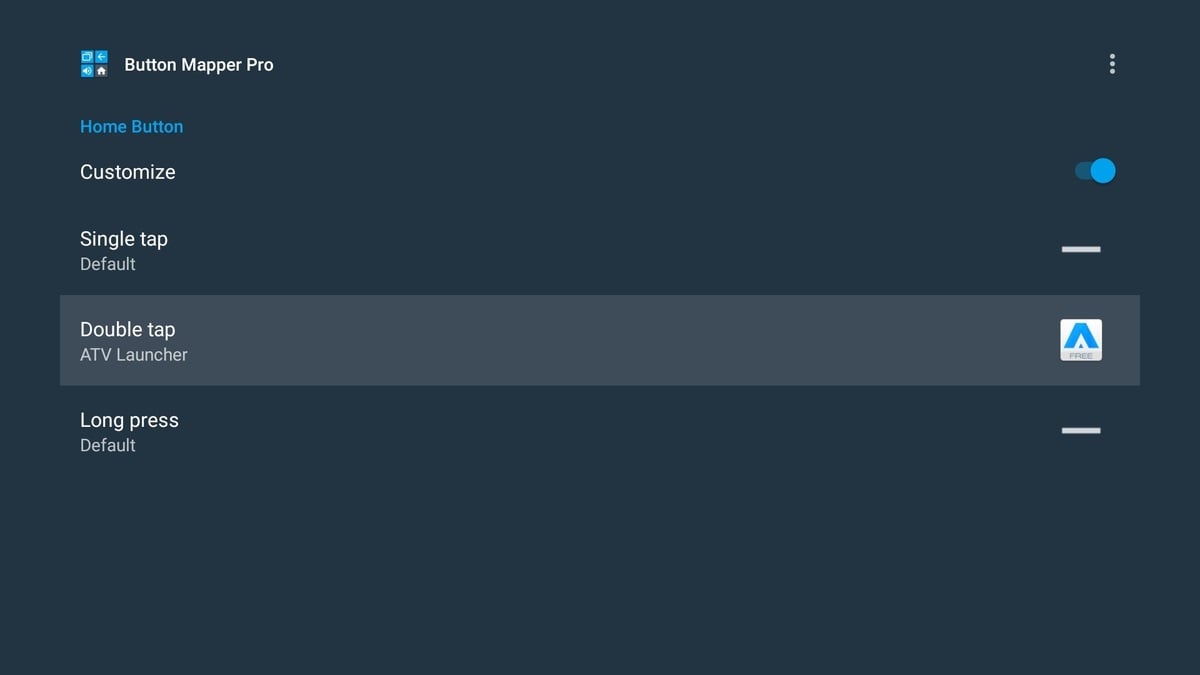
Pokud si myslíte, že tlačítka pro přímý přístup k Netflixu nebo YouTube, která se nachází ve spodní části dílkového ovládání, nevyužijete, mohou vám plnit různé jiné funkce – stačí je přemapovat pomocí aplikace Button Remapper.
Po instalaci aplikace se přesuňte do nabídky Settings > System > Accessibility a klepněte na položku Button Remapper. Následně vyberte možnost Enable. Následně si můžete ze seznamu vybrat tlačítko, jehož funkci pak můžete změnit. Také můžete použít položku Add Buttons, kterým můžete přemapovat funkci libovolných kláves, které zde nejsou uvedeny. (Některé funkce, jako je například přemapování tlačítka Back, jsou placené a vyžadují platbu 5 USD).
A jaké jiné funkce vlastně mohou tato tlačítka plnit? Zkuste přemapovat tlačítko pro Netflix nebo tlačítko pro vstup na tlačítko pro spuštění vámi požadované aplikace. Nebo si stáhněte aplikaci ATV Launcher a namapujte je tak, aby odpovídalo poklepání na tlačítko Home – tím získáte možnost rychle přistoupit ke všem vašim nainstalovaným aplikacím.
Vyhněte se doporučením

Hlavní atrakcí nového průvodce Google je bezesporu univerzální průvodce, nicméně pokud toužíte po něčem jednodušším, můžete jej klidně zakázat. Přesuňte se do nabídky Settings > Accounts > [váš účet]> a povolte režim Apps-Only. Následně dojde ke skrytí veškerého obsahu kromě horního řádku s upoutávkami či ukázkami, protože ten odstranit bohužel nejde, a seznamu aplikací nacházejícího se pod ním.
Toto bylo krátké představení nového Chromecastu s Google TV včetně 15 tipů pro jeho využití. Věříme, že naše tipy vám pomohou tento nový Chromecast využít na maximum!








































