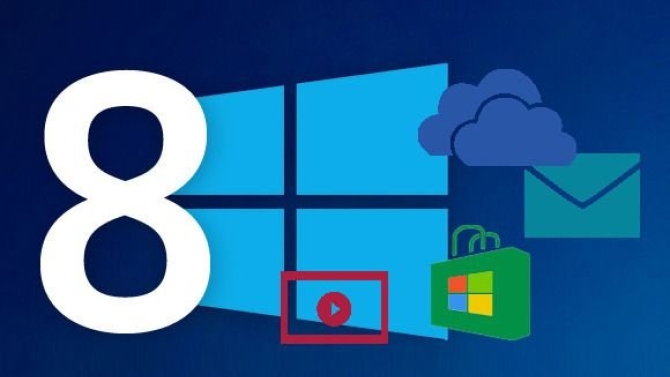Windows 8 jsou doslova prošpikována spoustou funkcí a vlastností, které dokáží potrápit i ty nejzkušenější uživatele. Tím určitě nechceme říci, že jsou samy o sobě špatné, s některými se pracuje doslova intuitivně. Bohužel u řady z nich jejich ovládání a funkčnost komplikuje fakt, že jsou v první řadě upraveny pro dotykové ovládání, takže ovládání pomocí myši a klávesnice není zcela komfortní.
V tomto seriálu jsme pro vás připravili soubor námi oblíbených tipů, triků a návodů pro práci s operačním systémem Windows 8. Většina z nich se zaměřuje na to, abyste z tohoto systému provozovaného na desktopových počítačích dostali maximum. Začněme naše zkoumání Windows 8 prozkoumáváním klávesových zkratek, které navíc rozhodně stojí za zapamatování.
Klávesové zkratky
U níže uvedených klávesových zkratek držte stisknutou klávesu Windows (kterou standardně najdete mezi klávesami Alt a Ctrl) a k ní stiskněte další klávesu (tu klávesu, která je uvedena v seznamu).
- Stiskem klávesy Windows se dostanete do obrazovky Start s dlaždicemi.
- Klávesovou zkratkou Windows + M minimalizuje vše, co je zobrazeno na pracovní ploše.
- Klávesovou zkratkou Windows + E otevřete Průzkumníka, pomocí něhož se snadno a rychle dostanete ke složkám.
- Když na obrazovce Start stiskněte klávesovou zkratku Windows + D, pak se vmžiku dostanete na pracovní plochu.
- Klávesová zkratka Windows + Tab otevře seznam aktuálně spuštěných aplikací.
- Klávesová zkratka Windows + PrintScreen vytvoří snímek obrazovky a uloží ho do složky Screenshots, která se nachází ve složce Pictures.
- Pokud chcete vytvořit snímek obrazovky na tabletu s Windows 8, pak stiskněte klávesu Windows a poté tlačítko pro zeslabení hlasitosti, které je umístěno na šasi tabletu.
- Klávesová zkratka Windows + Q otevře nabídku pro vyhledávání. Do ní pak napište výraz, který se má vyhledat a umístění, kde se má vyhledávat.
- Klávesová zkratka Windows + W umožní rychlé vyhledávání v nastavení operačního systému a změní nastavení vlastností systému.
- Pomocí klávesové zkratky Windows + F otevře vyhledávání souborů a složek.
- Klávesová zkratka Windows + Pause otevře stránku s vlastnostmi systému, kde se vám přehledně zobrazí vaše nastavení.
- Klávesová zkratka Windows + "," (znak čárky) zobrazí všechna aktuálně otevřená okna průhledně, takže dokud držíte klávesu Windows, vidíte obsah pracovní plochy.
- Klávesová zkratka Windows + "." (znak tečky) odsune okno doprava nebo doleva (směr se mění po každém stisku klávesy tečka).
- Klávesová zkratka Windows + R zavolá příkaz Spustit, s jehož pomocí můžete spouštět programy či jiné úlohy z prostředí příkazového řádku.
- Klávesová zkratka Windows + X zobrazí nabídku pro rychlý přístup, v němž je možné například zavolat programy Příkazový řádek, Správa disků, Průzkumník, okno Spustit apod. Stejnou nabídku je možné zavolat klepnutím pravým tlačítkem do pravého spodního rohu obrazovky.
- Klávesová zkratka Windows + I zobrazí nabídku s různými nastaveními, kde máte možnost snadno přistupovat do okna Ovládací panely, Nastavení, tlačítku pro vypnutí počítače a řadu jiných funkcí.
- Klávesová zkratka Windows + O uzamkne na zařízeních orientaci displeje.
V následujícím díle seriálu si ukážeme, jak se dá na obrazovce Start zobrazit maximum aplikací nainstalovaných na počítači a jak aplikace třídit, aby v nich byl pořádek.