Rozhodli jste se poslat svůj starý notebook do věčných lovišť a namísto něj jste si pořídili úplně nový stroj s operačním systémem Windows 10? Pak určitě přivítáte tento článek, v němž vám poradíme, které kroky provést při jeho prvotní konfiguraci.
Další konfigurace nového počítače
4. Zapněte funkci Obnovení systému
Z nějakého zvláštního důvodu je ve Windows 10 ve výchozím nastavení vypnuta funkce Obnovení systému. Tento stav rozhodně není v pořádku, proto je třeba tuto funkci zapnout. Klepněte proto na ikonku vyhledávání, která se nachází hned vedle tlačítka Start, a do políčka pro vyhledávání zadejte výraz obnovení. Ve výsledcích vyhledávání pak vyberte stejnojmennou položku a v okně, jež se vzápětí zobrazí, pak klepněte na odkaz Konfigurovat nástroj Obnovení systému. V následujícím dialogovém okně pak stiskněte tlačítko Konfigurovat a poté v sekci Nastavení obnovení vyberte přepínač Zapnout ochranu systému a nastavení potvrďte stiskem tlačítka OK. Následně si ještě zvolte, kolik místa může nástroj pro ochranu systému na pevném disku obsadit.
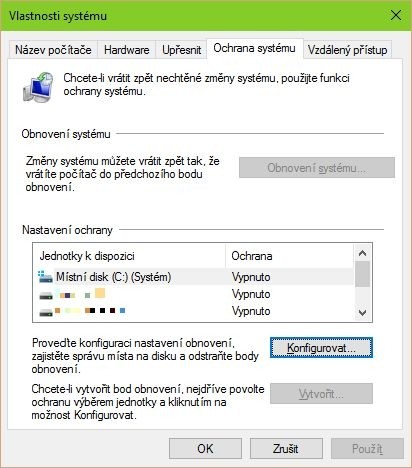
5. Odkryjte knihovny
Knihovny byly naprosto skvělou novinkou, která se objevila ve Windows 7. Ve Windows 10 (i ve Windows 8) však jsou knihovny skryty. Chcete-li je opět zobrazit, otevřete program Průzkumník souborů (dřívější název Průzkumník Windows) a na záložce Zobrazení klepněte na ikonku Navigační podokno a následně zaškrtněte volbu Zobrazit knihovny.
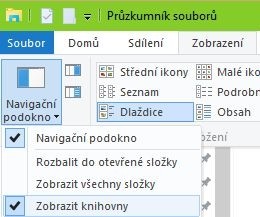
6. Zvažte vytvoření a používání více diskových oddílů
Z praktického hlediska je výhodné umístit soubory uložené v knihovnách na samostatný diskový oddíl. Jde o to, že tímto způsobem ochráníte jak operační systém Windows, tak i svoje data, a zároveň se jedná o velmi elegantní řešení pro případ, že se rozhodnete přeinstalovat operační systém Windows.
7. Přesuňte si svoje soubory s daty do nového počítače
Do operačního systému Windows 10 již Microsoft neintegroval žádný nástroj pro migraci dat. Namísto toho doporučuje použít omezenou verzi zdarma dostupného nástroje od firmy LapLink s názvem PCmover Express.
Tato možnost se nám upřímně řečeno příliš nezamlouvá. Pokud totiž nebudete moci oba počítače (starý a nový) propojit připojením do místní sítě LAN (což mezi počítači s různými verzemi Windows není vždy právě snadné), pak si budete muset zakoupit speciální kabel.
Proto osobně dáváme přednost přesunutí obsahu knihoven ze starého počítače na externí pevný disk. Poté externí disk připojíme k novému počítači a obsah knihoven přesuneme do nového počítače. Jen je třeba dávat pozor na to, aby se obsah jednotlivých knihoven (např. knihovny Dokumenty) skutečně dostal do stejné složky i na novém počítači. Další možnost pak spočívá v obnovení souborů ze zálohy.
Svůj starý počítač si ale v každém případě ještě několik měsíců ponechte. Třeba časem zjistíte, že nějaký soubor, který byl na starém počítači, najednou postrádáte v novém počítači.






































