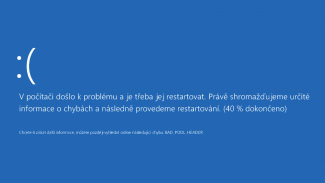Ve spolupráci se společností TP-Link vám přinášíme krátký návod na téma vytvoření jednoduché Wi-Fi sítě, jejího zabezpečení a výběru vhodného zařízení z produkce avizovaného výrobce.
1) Vybíráme bezdrátový směrovač
Výběr bezdrátového směrovače (často označovaného také anglickým názvem router) do určité míry záleží na typu připojení k internetu, který doma nebo v kanceláři máte. Pokud vaše připojení k internetu nevyžaduje modem či chcete stávající modem zachovat, vystačíte si s klasickým směrovačem bez modemu, jakým je například směrovač TP-Link TL-WR1043ND (doporučená koncová cena 1399 Kč s DPH), jež v redakčním testu obdržel ohodnocení TOP PRODUKT.

Pokud se k internetu připojujete pomocí ADSL, měli byste zvolit směrovač kombinovaný s vhodným modemem. Pro ADSL můžete vybrat například model TP-Link TD-W8961NB (doporučená koncová cena 1200 Kč s DPH), který nabízí teoretickou propustnost bezdrátové sítě až 300 Mbit/s.

2) Důležité parametry bezdrátové sítě
Jedním z nejdůležitějších parametrů bezdrátové sítě je její propustnost (značí, kolik dat může sítí protéct za vteřinu). Protože na Wi-Fi síť jsou v dnešních domácnostech kladeny velké nároky, doporučujeme volit zařízení s propustností minimálně 150 Mbit/s nebo rovnou 300 Mbit/s. S vyšší kapacitou sítě získáte možnost plynulého provozu více zařízení najednou, a to s menším efektem zpomalení v důsledku většího počtu připojených zařízení.
Dnešní bezdrátové přístupové body fungují nejčastěji na frekvenci 2,4 GHz. Ta už je často velmi přetížená, pokud bydlíte například v centru města, zvažte použití směrovače s podporou pásma 5 GHz. Pozor ale, aby si s touto frekvencí poradila všechna zařízení ve vaší domácnosti.
3) Nadstandardní výbava
Bezdrátová síť nemusí sloužit jen pro přístup k internetu. Například Wi-Fi router TL-WR842ND z portfolia společnosti TP-Link disponuje USB portem, díky němuž lze po síti sdílet domácí tiskárnu či externí disk. Snadno tak získáte přístup ke svým datům z jakéhokoli počítače v síti a zároveň budete moci sdílet filmy s kterýmkoliv zařízením s podporou Wi-Fi.
K nadstandardní výbavě patří také funkce QSS, neboli Quick Secure Setup. Díky ní získáte možnost připojit zařízení k síti jedním stisknutím tlačítka, přičemž nepotřebujete znát heslo. Jde o velmi snadnou a rychlou cestu, jak se připojit k zabezpečené bezdrátové síti.
4) Zapojujeme směrovač
V první řadě je nutné směrovač připojit prostřednictvím napájecího adaptéru k elektrické síti a propojit jej pomocí ethernetového kabelu s počítačem (pro tyto účely bývá součástí balení standardně šedý ethernetový kabel). První konec ethernetového kabelu zapojte do jednoho z portů označených na směrovači číslicemi, druhý konec do počítače. Následně je třeba směrovač připojit k síti internet. Pokud připojujete směrovač bez vestavěného modemu, zapojte „internetový“ kabel do portu WAN.
Pokud připojujete směrovač s vestavěným modemem, musíte pro připojení k internetu využít kabel s koncovkami rj11, který je podobný klasickému ethernetovému kabelu, nicméně je užší. Kabel ve většině případů najdete v balení se směrovačem. Jednu stranu kabelu zapojte do portu označeného jako Modem či ADSL na směrovači, druhou stranu kabelu zapojte do rozbočovače (tzv. splitteru), který rozděluje vaši telefonní přípojku na dvě – pro telefonní hovory a pro přenos dat.
5) Nastavujeme bezdrátovou síť
Nastavit domácí Wi-Fi sít není vůbec žádná věda - postačí vám k tomu minimální znalosti světa počítačů. Ani angličtiny se bát nemusíte, neboť všechna potřebná slovíčka najdete v tomto textu. Postup popisuje zobecněné nastavení na směrovači TP-Link TL-WR1043ND.
Nejprve se připojte kabelem ke směrovači, dalším krokem je vstup do nastavení. To provedete jednoduše pomocí webového prohlížeče, kam zadáte adresu směrovače, kterou najdete v manuálu k vašemu zařízení. Zpravidla má tvar 192.168.1.x. Po zadání adresy vyžaduje směrovač přístupové údaje, jež naleznete rovněž v manuálu.
Nastavení bezdrátové sítě se u většiny zařízení provádí na záložce Wireless, případně Network --> Wireless, Wi-Fi, či Bezdrátové připojení. Prvním bodem, který je třeba nastavit, je tzv. SSID, jinak řečeno název sítě. Ten můžete zvolit v podstatě libovolně.

Kanál (anglicky Channel) je frekvenční kanál, na kterém bude vaše síť provozována. Pokud vaše zařízení podporuje volbu Auto, zvolte ji. V opačném případě vyberte kanál, na němž najdete nejméně okolních bezdrátových sítí (využít k tomu lze například program InSSIDer).
Nyní se přepněte na záložku Security, případně Wireless security, kde nastavíte zabezpečení bezdrátové sítě. Obvykle zde najdete volby None (žádné), WEP, WPA, WPA2, WPA-PSK a WPA2-PSK. Pokud možno, vždy volte zabezpečení WPA2-PSK, případně WPA-PSK, které poskytují maximální možnou ochranu.

Zabezpečení WEP je poměrně snadno prolomitelné a zastaralé, proto jej nedoporučujeme. Po zadání hesla k síti, které se označuje obvykle jako Password, PSK password, či Key, je již vše hotovo. Nezapomeňte potvrdit změny a poté restartovat zařízení.
Po úspěšném nastavení bezdrátové sítě můžete ethernetový kabel spojující počítač a směrovač odpojit a připojit se k vaší nové Wi-Fi síti. Pokud budete v budoucnu měnit nastavení, nemusíte ve většině případů ethernetový kabel opět zapojovat - postačí, když se připojíte k vaší Wi-Fi síti a zadáte do webového prohlížeče IP adresu směrovače, jak už bylo zmíněno dříve.
Nyní máte nastavenou bezdrátovou síť s optimálním zabezpečením, což zabrání nezvaným návštěvníkům v odposlechu vašich soukromých informací a odcizení sdílených dat.