Operační systém Windows od firmy Microsoft si může vylepšit skutečně každý – vůbec totiž nezáleží na tom, jak zkušený jste uživatel a jak dokážete s operačním systémem Windows zacházet. Všechno je to jen o tom, abyste našli ten správný nástroj či software přesně pro tu oblast, v níž chcete tento operační systém zdokonalit.
Co se dozvíte v článku
- Instalace, aktualizace a nástroje pomáhající se spouštěním a během zavádění operačního systému Windows
- Spouštění počítače, jeho optimalizace, analýza chyb, hardware a ovladače
- Průzkumník systému Windows, Nástroje pracovní plochy a Vzdálená údržba
- Média pro ukládání dat, jejich formátování a přístup ke cloudovému úložišti
- Zabezpečení, ochrana dat a soukromí
- Microsoft Powertoys nabízí mnoho funkcí doslova na jedno klepnutí myší
Vezměte si třeba jen operační systém Windows 11: Když jej firma Microsoft na podzim 2021 představila společně s velmi přísnými systémovými požadavky, bylo jen otázkou času, kdy se tyto požadavky podaří nějakému šikulovi obejít.
Aby totiž bylo možné tento nový operační systém od firmy Microsoft nainstalovat na starší počítače, bylo nutné nejprve ručně upravit registr. Později už bylo možné celou tuto operaci jednoduše provést spuštěním příslušného dávkového souboru a nyní je již mimo hru i tato varianta. Příčinou je drobný nástroj Rufus, který dokáže vytvářet spouštěcí disky USB. Aktuálně tak můžete provozovat operační systém Windows 11 prakticky na libovolném počítači – postačí doslova několik klepnutí myši.
Ještě předtím, než se v tomto článku začneme zabývat nástroji obohacující operační systém Windows v různých oblastech použití o další funkce, podívejme se nejprve právě na tento velmi praktický, a přitom tak jednoduchý program.
Instalace, aktualizace a nástroje pomáhající se spouštěním a během zavádění operačního systému Windows
Nejprve si z internetových stránek firmy Microsoft stáhněte instalační soubor operačního systému Windows 11 – stačí klepnout na tlačítko Stáhnout v sekci Stažení bitové kopie disku systému Windows 11 (ISO).
Nyní vložte do počítače vyměnitelný disk USB o kapacitě minimálně 8 GB. Následně spusťte program Rufus a v okně programu klepněte na tlačítko „Select (Vybrat)“. Poté vyberte soubor ISO operačního systému Windows 11 a klepněte na tlačítko „Start (Spustit)“. Za okamžik se zobrazí dialog „Customize installation (Přizpůsobit instalaci)“, který vám nabídne možnost vyhnout se povinnosti systému Windows 11 nastavit online účet. Pak postupujte podle pokynů instalačního programu tak dlouho, dokud nebude instalace operačního systém Windows 11 u konce.
Vyměnitelný disk USB s programem Rufus nejen že dokáže přeinstalovat operační systém Windows 11 prakticky na libovolném počítači, ale také pomocí instalačního souboru setup.exe dokáže aktualizovat jakoukoli instalaci operačního systému Windows 10.
Pokud potřebujete přesunout starší operační systém Windows 10 do nového počítače v režimu 1:1, pak vám doporučujeme použít program Easeus Todo Backup. S jeho pomocí vytvoříte obraz disku vašeho starého počítače, ze kterého pak následně operační systém obnovíte na nový počítač, a to se všemi nastaveními, programy a daty. Poté, pokud budete chtít, můžete operační systém Windows 10 bez problémů upgradovat na operační systém Windows 11.
Pokud byste si chtěli do počítače instalovat starší verzi operačního systému Windows, jako je třeba operační systém Windows 8.1, 10 nebo 11 verze 21H2, pak nejprve příslušnou verzi uložte pomocí programu Windows ISO Downloader do počítače a poté z ní vytvořte pomocí programu Rufus instalační vyměnitelný disk USB.
Je docela možné, že pro novou instalaci operačního systému budete potřebovat provést aktivaci pomocí produktového klíče. Závisí to zejména na instalované verzi systému Windows, hardwaru a historii počítače. Produktový klíč zjistíte ve starém počítači pomocí programu Showkeyplus.
Různé problémy s aktualizacemi operačního systému Windows úspěšně řeší program Reset Windows Update Tool. Když tento program spustíte v režimu správce systému, budete mít k dispozici téměř dvacet nejrůznějších funkcí.
Máte-li na svém počítači nainstalováno několik verzí operačního systému Windows, Linux či další operační systémy, pak se vám může hodit nástroj Easy BCD, pomocí něhož si budete moci upravit položky pro spuštění operačního systému a nastavit pořadí zavádění operačních systémů.
Vytvoření spouštěcího vyměnitelného disku USB, který by dokázal spouštět vícero operačních systémů v podobě tzv. live systémů, které načítají všechna data pouze z vyměnitelného disku USB, byla po dlouhou dobu poměrně komplikovanou záležitostí. Tuto skutečnost od podlahy změnil nástroj Ventoy. Tento nástroj stačí spustit a pouhým stiskem tlačítka Install vytvořit z vyměnitelného disku USB spouštěcí disk a následně v prostředí operačního systému Windows uložit na tento vyměnitelný disk USB soubory ve formátu ISO. Když se následně pokusíte z tohoto vyměnitelného disku USB spustit počítač, zobrazí se vám rozhraní programu Ventoy, z něhož si budete moci vybrat, který vámi požadovaný operační systém v režimu live budete chtít spustit. Hlavní výhodu tohoto řešení lze spatřit v tom, že není třeba v okamžiku, kdy se objeví nová verze operačního systému, vytvářet nový spustitelný vyměnitelný disk USB, ale postačí, když pouze vyměníte soubor ISO staré verze operačního systému na soubor ISO nové verze. Další výhoda spočívá v tom, že volné místo na vyměnitelném disku USB můžete bez problémů používat pro ukládání a přenos vašich dat.
Spouštění počítače, jeho optimalizace, analýza chyb, hardware a ovladače
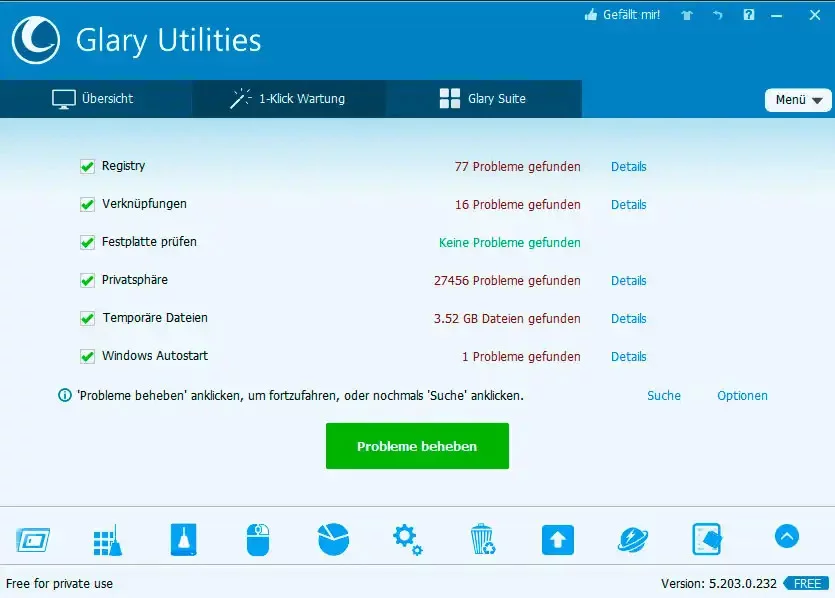
Pokud chcete uživatele , co se týče servisu počítače, na něco nalákat, pak je to jednoznačně údržba jejich počítače na jedno klepnutí myší. Bohužel realita je poněkud někde jinde: příčiny chyb, které se v počítači mohou vyskytnout, jsou až příliš rozmanité a jejich řešení je často dost komplikované. To ale neznamená, že byste na takové nástroje měli rezignovat. Takové nástroje, jako jsou například programy CCleaner nebo Glary Utilities, vždy můžete alespoň vyzkoušet, protože za vyzkoušení nic nedáte. A možná budete příjemně překvapeni, protože vám nabízí přesně to, co většina uživatelů potřebuje – analýzu systému a následné odstranění problémů provádí po klepnutí myší.
To takový program Bootracer potřebuje klepnutí myší o něco více. Princip jeho funkce spočívá v analýze procesu zavádění operačního systému a v jeho následném rozdělení do jednotlivých segmentů. Díky tomu tak na první pohled uvidíte, zda má nějaký proces nebo program automatického spouštění problém, a o jaký problém se případně jedná. Co se týče vlastní analýzy spouštění, pak si můžete vybrat, zda chcete provést analýzu spouštění klasického standardního zavádění operačního systému Windows, nebo zda chcete provést analýzu zavádění operačního systému Windows bez spuštění programů, které se automaticky spouští při zavádění tohoto operačního systému. S ovládáním programů vám pomohou průvodci, kteří vám pomohou i s provedením nezbytných restartů. Program Bootracer vám tak třeba pomůže zjistit, kde se zavádění operačního systému zbytečně prodlužuje a jaká je jeho příčina. Díky tomu pak můžete takový problém začít řešit, popřípadě takovému softwaru automatické spouštění při zavádění operačního systému Windows úplně zakázat.
Existují ovšem i nástroje, které se zabývají analýzou stavu hardwaru ve vašem počítači. Velmi povedenými programy jsou v tomto směru nástroje Hwinfo a Speccy. Oba vám poskytnou velké množství informací a údajů, které načítají z nejrůznějších senzorů. Pokud byste stáli o co možná nejvíce informací o vašem CPU, pak vyzkoušejte programy CPU-Z a Core Temp, takový program GPU-Z zase pronikne do detailů grafické karty. Při identifikaci neznámých komponent vám pomůže program Unknown Device Identifier, protože dokáže zobrazit daleko více komponent než aplikace Správce zařízení, která je standardní součástí operačního systému Windows.
Pro otestování operační paměti na výskyt chyb můžete s výhodou použít program Memtest86, naproti tomu pro analýzu pevných disků a disků SSD se hodí utilita Crystaldiskinfo, která dokáže načíst spoustu údajů z parametrů SMART. Zde pak stačí pohled na parametr udávající celkový stav disku – pokud je zde uvedeno, že je vše v pořádku, můžete být v klidu. Pokud se u vašeho disku bude zjištěn nějaký parametr, který bude mít nestandardní hodnotu, pak vás na to program automaticky upozorní, což oceníte zejména u disků plných osobních dat.
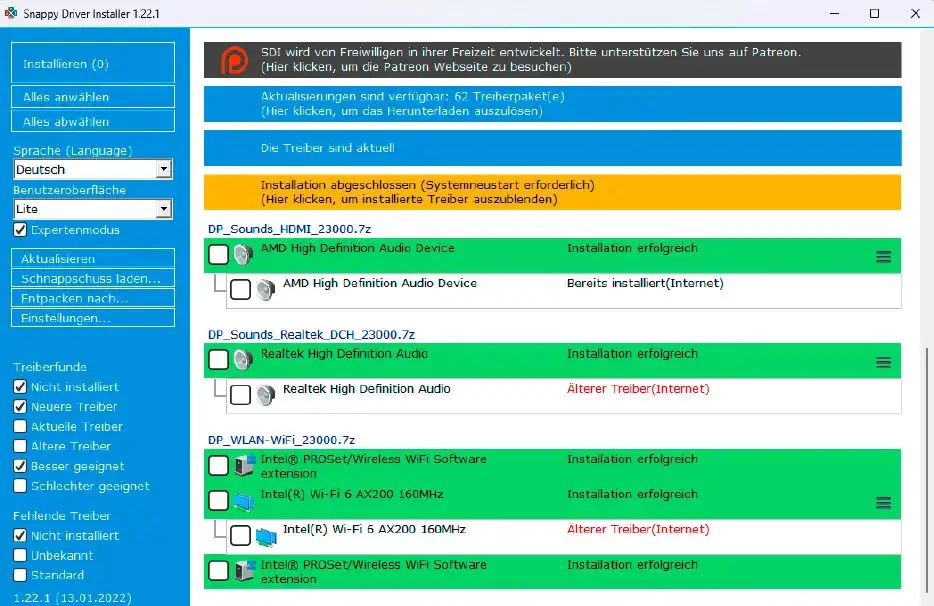
Aktuálnost ovladačů hardwaru ve vašem počítači zase dokáže prověřit nástroj Snappy Driver Installer. Program není třeba instalovat – stačí jej pouze spustit. Po spuštění programu klepněte na možnost „Download indices only“ (Stáhnout pouze indexy) a počkejte na dokončení analýzy systému. Následně můžete – pokud budete chtít – povolit možnost “Restore point“ (Bod obnovení). Pokud byste chtěli nahradit aktuálními všechny zastaralé ovladače zařízení, můžete pokračovat výběrem možnosti "Select all – Install“ (Vybrat vše – Nainstalovat), která se nachází v okně programu vlevo nahoře. Také ovšem můžete provést kontrolu výskytu zastaralých ovladačů jednotlivě. Vždy ovšem počítejte s tím, že soubory některých ovladačů jsou poměrně velké, a tak může jejich stahování a instalace nějakou dobu trvat.
Průzkumník systému Windows, Nástroje pracovní plochy a Vzdálená údržba
Program Průzkumník souborů a pracovní plochu používá v operačním systému Windows doslova úplně každý, i když si to často uživatel příliš neuvědomuje. Průzkumník souborů je v operačním systému Windows 11 firmou Microsoft vybaven záložkami – na rozdíl od Průzkumníka souborů v operačním systému Windows 10, kde je třeba v případě zájmu záložky nainstalovat dodatečně.
Instalaci záložek do programu Průzkumník souborů v operačním systému Windows 10 můžete provést například prostřednictvím nástroje Qttabbar. Poté restartujte počítač, spusťte program Průzkumník souborů a poté na kartě „Zobrazení“ klepněte u položky “Možnosti“, která se nachází na pásu karet vpravo, na šipku dolů. V seznamu položek, který se vzápětí objeví, pak povolte položku „Qttabbar“, jež zajistí zobrazení nové nabídky s pásem karet.
Zdarma dostupná verze programu Tidy Tabs vám dovolí zobrazit v jednom okně až tři záložky, a to libovolných programů – klidně tak můžete mít v jednotlivých záložkách vedle sebe list aplikace Excel, dokument aplikace Word a aplikaci Outlook. Prohlížení obrázků pak usnadňuje velký náhled, který zobrazíte a poté případně zavřete stisknutím mezerníku.
Aplikace Treesize Free vám na první pohled ukáže, které soubory vám zabírají místo na pevném disku. Již zmíněný program Ccleaner nabízí také funkci rychlého vyhledávání duplicitních souborů, a to v nabídce („Extras – Duplicate Finder“). Existují i nástroje, například Anti-Twin, které nabízejí více možností, ale jejich použití je daleko komplikovanější.
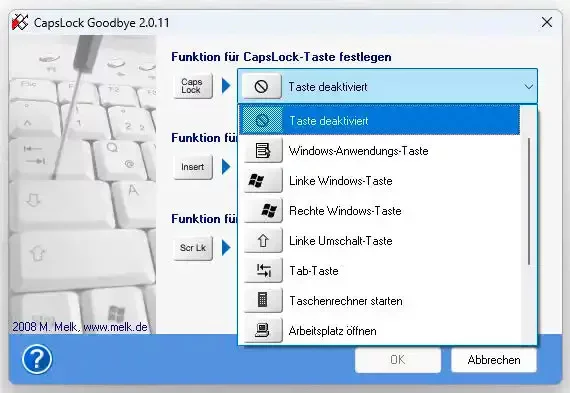
Utilita Clipboard Master dokáže více a je daleko pohodlnější, co se týče ovládání, než systémová schránka operačního systému Windows. Pokud vás rozčiluje neustále omylem stisknutá klávesa Caps Lock, pak určitě oceníte nástroj Capslock Goodbye. Program dokáže tuto klávesu buď úplně deaktivovat, nebo jí přiřadit nějakou jinou funkci. Program Desktop OK zase dokáže obnovit umístění ikon na pracovní ploše v okamžiku, kdy se vám povede si jejich rozmístění rozhodit.
Další tři nástroje vám pomohou udělat si pořádek na pevném disku (a současně si na něm uvolnit místo): Program Should I Remove it vám řekne, které programy můžete na nových počítačích naprosto beztrestně smazat. Nástroj O&O Appbuster vám pomůže snáze odstranit z operačního systému Windows aplikace, které prakticky nikdo nepoužívá. Program Unchecky zase zabraňuje skryté instalaci nežádoucích programů a panelů nástrojů – v tomto smyslu je to doslova dar z nebes.
Vzdálená pomoc, tj. ovládání vzdáleného počítače přes Internet, je v aplikaci TeamViewer Quicksupport nejen efektivní, ale také velmi jednoduché – stačí jedno klepnutí myší. Osoba, která potřebuje pomoc, spustí nástroj a zadá tomu, od koho pomoc vyžaduje, ID a heslo, které se zobrazí na obrazovce. Dále už se nemusí o nic starat, protože vše ostatní již zařídí ten uživatel, od něhož si osoba, která potřebuje pomoc, tuto pomoc vyžádala. K tomu využije komplexní program Teamviewer, který je zdarma i pro soukromé použití.
Média pro ukládání dat, jejich formátování a přístup ke cloudovému úložišti
Na operační systém a jeho činnost mají velký vliv jakékoliv změny na pevných discích a na diskových oddílech. Současně platí, že jednou provedené změny často není vůbec snadné vrátit zpět do původního stavu. V tomto případě platí, že menší škody často napáchají menší nástroje, které jsou zaměřeny na jednu či několik funkcí: například program Superdiskformatter dokáže změnit souborový systém (FAT32, NTFS atd.) – ovšem kromě diskového oddílu, na němž je nainstalován operační systém Windows. Aplikace Fat32formatter dokáže zformátovat souborovým systémem FAT32 prakticky libovolně velký diskový oddíl. A konečně program Drive Letter Changer můžete použít tehdy, pokud budete chtít vyměnitelným diskům USB přiřadit napevno konkrétní písmenka disků.
Nástroj Raidrive dokáže přiřadit písmenko jednotky v programu Průzkumník souborů cloudovým úložištím různých poskytovatelů cloudových služeb, jako je třeba Dropbox, Disk Google nebo OneDrive, abyste k těmto úložištím mohli přistupovat doslova jedním klepnutím myši. Konfigurace je velmi snadná: stačí klepnout na tlačítko pro přidání nového účtu cloudového úložiště, vybrat úložiště u příslušné cloudové služby a písmenko disku, které se má tomuto úložišti v programu Průzkumník souborů přidělit. Pak už jen zadáte příslušné přihlašovací údaje a povolíte aplikaci Raidrive přístup ke cloudu. Hotovo!
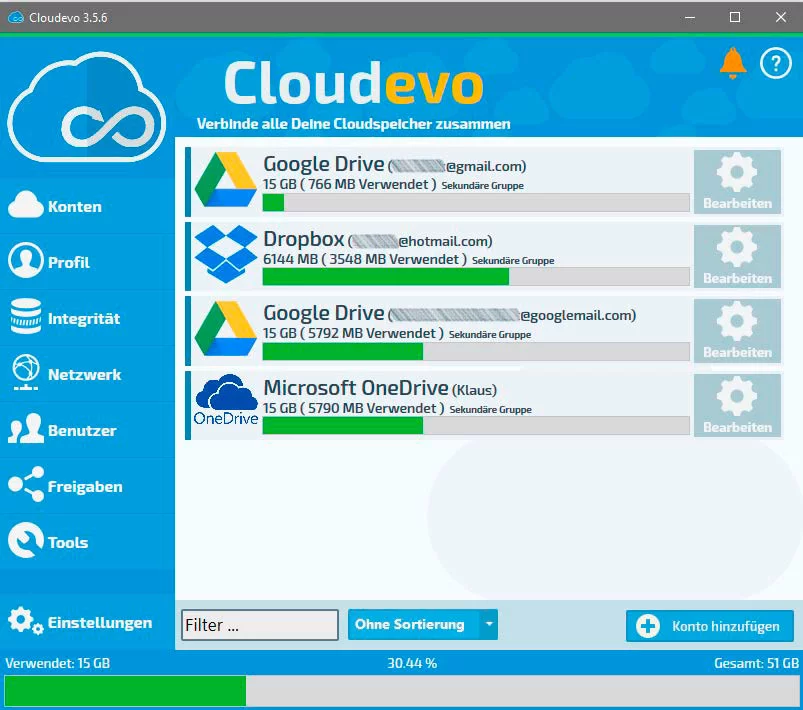
Program Cloudevo také dokáže zjednodušit manipulaci s online cloudovými úložišti – tentokrát ovšem tak, že sloučí cloudová úložiště od různých poskytovatelů cloudových služeb do jediného disku s teoreticky neomezenou kapacitou. Tuto funkci navíc můžete použít i tehdy, pokud máte u jednoho poskytovatele cloudových služeb několik zdarma dostupných úložišť. Ve výsledku to tedy funguje tak, že vy jako uživatel vidíte pouze svůj disk Cloudevo, ale služba, která za tímto řešením stojí, automaticky rozděluje uložená data mezi různé poskytovatele cloudových úložišť.
Velmi povedeným nástrojem pro slučování diskového prostoru u místních disků, jako jsou například vyměnitelné disky USB, je program Liquesce. Data, která jsou příliš velká na to, aby mohla být odeslána e-mailem, lze přeposlat pomocí služby O&O FileDirect. Tato služba vytvoří přístupový odkaz do vašeho počítače, který následně může příjemce použít k přenosu sdílených dat. Během přenosu musí být váš počítač zapnutý a připojený k Internetu.
Pokud vám operační systém Windows zablokuje přístup k některým souborům, a tím vám zabrání jejich odstranění, přejmenování nebo kopírování, pak zkuste program Lock Hunter, který je dokáže odblokovat. Nejrůznější atributy a metadata ke složkám a souborům zase můžete měnit pomocí programu Attribute Changer.
Zabezpečení, ochrana dat a soukromí
Služby jako Have I been pwned? a HPI Identity Leak Checker se samozřejmě nijak neinstalují, ale i zde stačí pouhé jedno klepnutí myší a dozvíte se zajímavé informace. V případě těchto služeb stačí zadat e-mailovou adresu a dozvíte se, zda váš účet nebyl zasažen některým z nesčetných útoků na účty a hesla. Pokud ano, nezapomeňte si příslušné heslo změnit!
Pokud používáte pro zajištění zabezpečení svého počítače nástroj Windows Defender, který je standardní součástí operačního systému Windows, pak by se vám mohl hodit program Defender UI, který nabízí nové a snáze ovladatelné rozhraní pro všechny funkce týkající se zabezpečení poskytované firmou Microsoft. V programu najdete čtyři předdefinované bezpečnostní profily a spoustu přehledně seskupených bezpečnostních funkcí a nastavení, které jsou jinak roztroušeny po celém operačním systému.
Proces nahrávání potenciálně nebezpečných souborů na skenovací platformu Virustotal významně zjednodušuje nástroj Virustotal Uploader. Namísto pracného zajištění ručního vyvolání internetové stránky, výběru souboru. a jeho nahrání používá tato zdarma dostupná aplikace místní nabídku operačního systému Windows, čímž pracuje daleko rychleji. Hodit se vám může i zásuvný modul do internetového prohlížeče s názvem I don’t care about cookies který na mnoha internetových stránkách odstraňuje potíže úpravou výběru souborů cookie tím, že blokuje nebo skrývá vám již určitě dobře známá vyskakovací dialogová okna. Tento doplněk doporučujeme kombinovat s možností automatického odstraňování souborů cookie při zavření okna internetového prohlížeče.
Vhodným doplňkem odstraňujícím stopy při vašem pohybu online je nástroj Wipe. Program odstraňuje nejen data z internetového prohlížeče, ale i dočasné soubory a má i celou řadu dalších funkcí.
Data z pevného disku můžete bezpečně odstranit pomocí nástroje Eraser: ostatně už jeho název hovoří za vše.
Z oblasti internetových prohlížečů by vás mohl zaujmout speciální klon zdarma dostupného internetového prohlížeče Chromium, na kterém je mimochodem založen i internetový prohlížeč Google Chrome. Již zmiňovaný klon nese název Ungoogled Chromium. Na rozdíl od internetového prohlížeče Chromu se Ungoogled Chromium obejde bez jakýchkoli služeb Googlu, což zajišťuje uživatelům větší míru soukromí.
Pro tvorbu QR kódů, které mají obsahovat soukromá data, jako jsou poštovní adresy, údaje o přístupu k bezdrátovým sítím, kontakty v aplikaci Outlook nebo osobní kontakty apod., můžete použít nástroj Simple Code Generator. S výhodou jej tak využijete pro všechna data, která nechcete svěřovat žádnému online generátoru kódů QR.
V neposlední řadě tu máme i nástroj USB-Logon. S jeho pomocí si totiž můžete vytvořit klíč USB pro rychlé a bezpečné přihlášení do operačního systému Windows, aniž byste museli zadávat heslo. Nástroj USB-Logon oceníte zejména u počítačů, které nedisponují webovou kamerou s podporou funkce Windows Hello nebo snímačem otisků prstů.
Microsoft Powertoys nabízí mnoho funkcí doslova na jedno klepnutí myší
Sbírka nástrojů Microsoft Powertoys se postupem času rozrostla na kolekci obsahující přes 20 velmi užitečných funkcí, z nichž mnohé fungují (téměř) na jedno klepnutí myší. Například funkce „Always on top (Vždy nahoře)“ udržuje libovolné okno tak, aby bylo vždy vidět, tj. i za cenu překrývání ostatních oken. Funkce „Awake (Probudit)“ vypne na určitou dobu nastavení napájení, Funkce „FancyZones“ zase dokáže velmi snadno uspořádat okna otevřená v operačním systému Windows na pracovní ploše, a to i v operačním systému Windows 10. Funkce „File Explorer Add-Ons (Doplňky Průzkumníka souborů)“ zobrazují v podobě velkých náhledových oken různých formátů souborů. Funkce „Image Resizing (Změna velikosti obrázků)“ zase dokáže velmi jednoduše prostřednictvím místní nabídky měnit velikost fotografií. Podobným způsobem, tj. prostřednictvím místní nabídky dokáže funkce „PowerRename“ provádět automatické přejmenování souborů.
Nesmíme zapomenout ani na dlouho očekávanou, a přitom vyloženě až geniálně jednoduchou funkci PowerToys s názvem „Paste as plain text (Vložit jako prostý text)“. Tato funkce vloží po stisku klávesové zkratky Ctrl-Windows-Alt-V obsah uložený ve schránce v podobě prostého (neformátovaného) textu do libovolného programu. Tuto funkci oceníte například tehdy, pokud potřebujete do textového editoru co možná nejrychleji vložit obsah internetové stránky.

Získejte pro svůj produkt či službu ocenění IT produkt roku! Soutěž „IT produkt roku“ vyhlašuje redakce Computerworldu s cílem vyzdvihnout výrobky disponující vlastnostmi, které je významně odlišují od konkurenčních produktů stejné kategorie. Může přitom jít jak o celkově inovativní pojetí produktu, tak o jednotlivé funkční zdokonalení, výrazně zjednodušené ovládání nebo třeba o výjimečně příznivou cenu.
Soutěž probíhá ve třech samostatných kolech v kalendářním roce a každý postupující produkt či služba do jednoho ze tří finálových kol získává právo na titul IT produkt roku.
Máte-li zájem účastnit se soutěže IT produkt roku, neváhejte. Kontaktujte nás prosím na itprodukt@iinfo.cz.
O přihlášku a více informací si můžete napsat nebo zavolat na telefonech 776 204 420 nebo 604 266 707 či 725 326 893, případně na také na adrese itprodukt@iinfo.cz.






































