Firma Microsoft má velmi přesnou představu o tom, jak má operační Windows vypadat. Nebo alespoň to tak vypadá podle toho, s jakým vzhledem přišla ve svém novém operačním systému Windows 11. V něm totiž provedla zcela zásadní změny v uživatelském rozhraní a pokračuje v trendu, který má ve výsledku za cíl uživateli ztížit jeho konfiguraci.
Co se dozvíte v článku
Projevuje se to například v tom, že v současnosti není možné vrátit vzhled operačního systému Windows 11 do podoby operačního systému Windows 10. A vzhledem k současnému postoji firmy Microsoft k možnostem přizpůsobení uživatelského rozhraní to možná nebude možné nikdy. Nicméně nic není tak docela ztraceno – stále se najde několik poměrně klíčových úprav, které provést lze a které vám dokáží významně usnadnit vaši práci.
Umístění nabídky Start
Zřejmě nejviditelnější změnou, co se týče vzhledu operačního systému Windows 11, je přemístění nabídky Start systému Windows z jejího tradičního místa na levé straně Hlavního panelu do jeho středu. Tuto změnu lze naštěstí snadno vrátit zpět.

Otevřete nabídku Start operačního systému Windows a vzápětí spusťte aplikaci Nastavení. V ní pak přejděte do části Přizpůsobení, poté na Hlavní panel a rozevřete položku Chování hlavního panelu. V ní pak uvidíte možnost Zarovnání hlavního panelu s rozevírací nabídkou. V ní pak stačí změnit výchozí položku Na střed na položku Vlevo. Změna se projeví okamžitě.
Odstranění nových ikon
A když už jste se ocitli v okně pro přizpůsobení Hlavního panelu, rovnou můžete zakázat zobrazení nových ikonek přidaných operačním systémem Windows 11. Ty se totiž rovněž nacházejí v okně Hlavní panel sekce Přizpůsobení aplikace Nastavení. Konkrétně se jedná o přehled označený jako Položky hlavního panelu, který obsahuje čtyři možnosti: Hledat, Zobrazení úloh, Widgety a Chat. Vedle nich se nachází přepínače, pomocí nichž pak můžete zobrazení klidně všech čtyř ikonek vypnout.
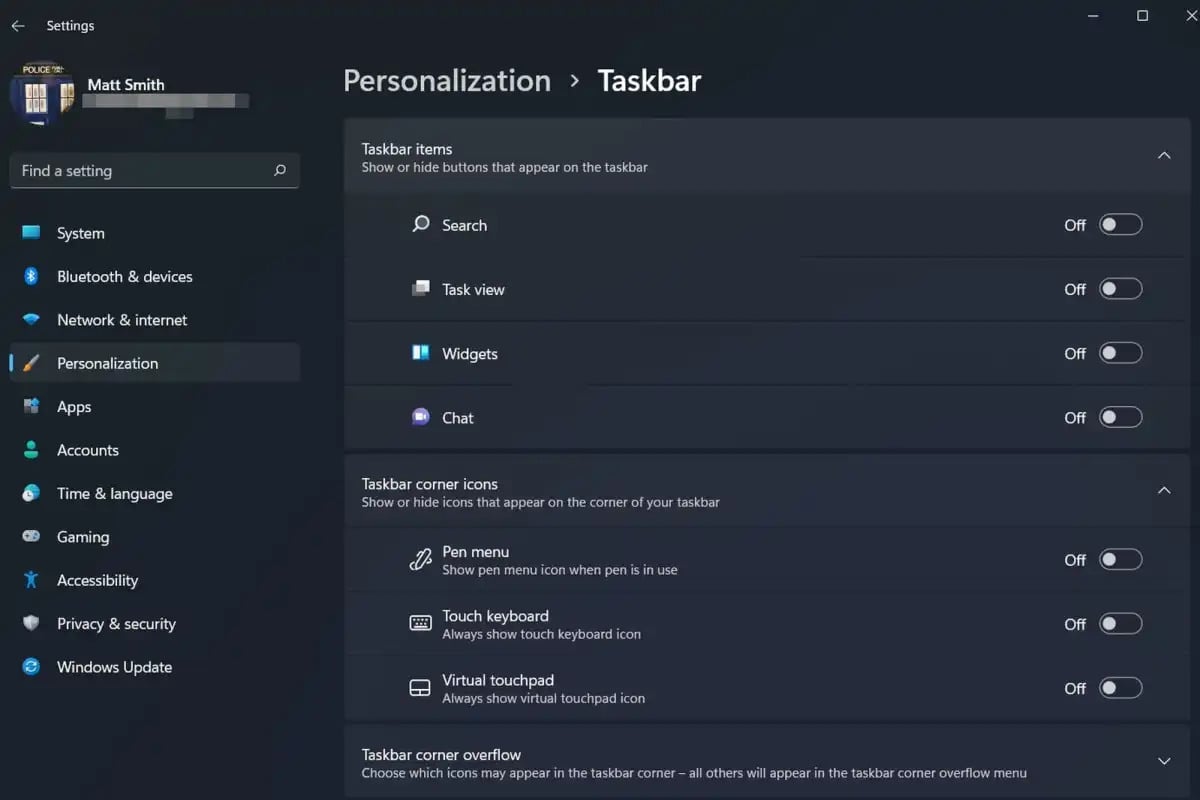
V tuto chvíli je třeba zmínit důležitou poznámku týkající se vyhledávání: v současné době totiž neexistuje žádný způsob, jakým by se dalo obnovit vyhledávací pole, které se nacházelo na Hlavním panelu operačního systému Windows 10. Vypnutí oné nové ikonky Hledat znamená, že se k pak k vyhledávání nebudete moci dostat ani klepnutím na pole pro vyhledávání, ani klepnutím na ikonu na Hlavním panelu, nicméně stále budete moci v případě potřeby spustit vyhledávání pomocí klávesové zkratky Windows + S.
Vzhled nabídky Start
Firma Microsoft sice umožňuje snadno změnit umístění nabídky Start a odstranit některé ikony, ale co se týče samotné nabídky Start, tak o je na jiné vyprávění. Zde totiž budete muset použít program třetí strany.
Pokud chcete použít nějakou aplikaci, která je k dispozici zcela zdarma, pak se vám nabízí program Open-Shell (dříve jste jej mohli potkat pod názvem Classic Shell), který je šířen pod licencí Open Source a který dokáže provést nahrazení nabídky Start. Stačí si tento program stáhnout a nainstalovat. Při instalaci však nezapomeňte zakázat Classic Explorer a Classic IE. V opačném případě upraví aplikace Open-Shell i program Průzkumník souborů, a to takovým způsobem, který se vzhledem operačního systému Windows 10 bohužel vůbec neladí.

Po instalaci spusťte program s názvem Open-Shell Menu Settings. Vyberte nabídku se stylem Windows 7 a poté otevřete klepněte na záložku Skin. Pro účely tohoto návodu jsme použili skin Fluent-Metro. Ta ovšem, popravdě řečeno, funguje spíše jako nabídka Start systému Windows 7 s „příchutí“ operačního systému Windows 10, nicméně jednalo se o nejlepší skin, který jsme našli.
Skin Open-Shell sice funguje dobře, ale v žádném případě není dokonalý. Nedokáže totiž správně nahradit nabídku Start a neobnovuje funkce systému Windows 10.
Lepší a jednodušší alternativou je aplikace Start11 od firmy Stardock. Nemá totiž na rozdíl od programu Open-Shell problém s ikonami nabídky Start a aby dokázal zajistit použití přitažlivě vypadající nabídky ve stylu designu Metro, nevyžaduje instalaci dalších souborů. Je tu však jeden háček: aplikace není zdarma, zaplatíte za ni 4,99 USD, takže si budete muset rozmyslit, zda vám její snadné používání za tu cenu stojí.
Změna ikon
Ikonky Hlavního panelu jsou v operačním systému Windows 11 prakticky totožné s ikonkami v operačním systému Windows 10, takže možná nebudete cítit potřebu je měnit. To však neplatí o ostatních ikonkách, které jsou úplně jiné.
Nejprve si stáhněte balíček ikonek systému Windows 10. Na internetu jich lze najít celou řadu: Já jsem použil balíček ikon Windows 10 Build 10125. Ikonky umístěte do složky, kterou si dobře zapamatujete.
Začněte ikonkami na pracovní ploše. Spusťte aplikaci Nastavení, poté vyberte možnost Přizpůsobení, následně klepněte na položku Motivy a a nakonec vyberte položku Nastavení ikon na ploše. Za okamžik se zobrazí nabídka s pěti ikonkami pracovní plochy, které se na ní standardně nachází. Nyní klepněte na ikonku, kterou chcete změnit a stiskněte tlačítko Změnit ikonu. Zobrazí se dialogové okno, v němž se přesuňte do složky, kam jste umístili balíček s ikonkami. Nyní vyberte ikonku, kterou chcete použít, a stiskněte tlačítko OK. Na obrázku níže jsme tímto způsobem nahradili ikonky koše.
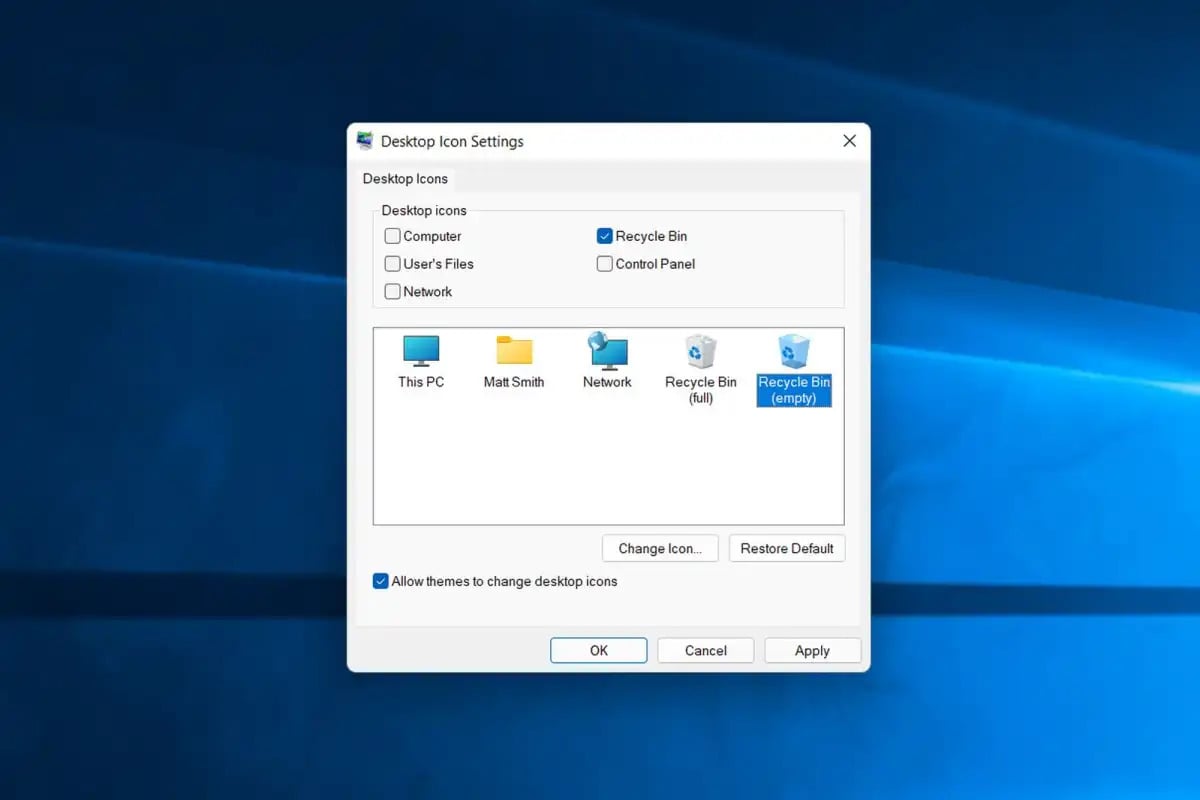
Kromě toho je rovněž možné změnit ikonky jednotlivých složek a zástupců. Klepněte na příslušnou položku pravým tlačítkem myši a po zobrazení místní nabídky klepněte na položku Vlastnosti a následně přejděte na záložku Přizpůsobit. V dolní části uvidíte tlačítko Změnit ikonu. Klepněte na něj a vyberte ikonu, kterou chcete použít (postupujete v podstatě stejně jako v předchozím odstavci).
Operační systém Windows 11 bohužel neumožňuje všechny ikony – nezměníte tak například nové ikonky pro diskové jednotky a složky pro uživatele v Průzkumníku souborů. Ikonky jednotek se ale dají změnit pomocí nástroje Drive Icon Changer.
Zrušení zaoblených rohů u oken ve Windows 11
Zaoblené rohy jsou pro nový vzhled operačního systému Windows 11 zcela zásadní. Ne každý je však má rád a kromě toho vás zřejmě příliš nepotěšíme. V současnosti zaoblené rohy nezrušíte ani pomocí nastavení v operačním systému Windows 11, ani pomocí nástroje třetí strany.
Pokud vám zaoblené rohy skutečně hodně vadí, pak je tu jedna možnost, kterou lze zaoblené rohy tak trochu obejít. Stačí totiž vypnout hardwarovou akceleraci grafické karty. Pak se operační systém Windows 11 vrátí zpět ke čtvercovým rohům (nicméně tím se současně vypnou i další funkce zobrazování, jako je například průhlednost).

Ale dobře: ještě by tu přece jen byla jedna možnost: zakázat grafický adaptér. Spusťte aplikaci Správce zařízení, v něm rozbalte položku Grafické adaptéry a klepněte pravým tlačítkem myši na grafický adaptér uvedený v seznamu. Následně možnost Zakázat zařízení. Obrazovka vám sice bude nějakou chvíli blikat, ale po chvíli, až se opět objeví grafické operačního systému Windows, budou zaoblené rohy pryč.
Tento postup však nedoporučujeme. Vypnutí grafického adaptéru způsobí, že uživatelské rozhraní operačního systému Windows bude pomalé a takové jakoby ustrnulé. navíc dokud grafický adaptér opět nezapnete, nebudete moci používat 3D aplikace ani hry.
Změna tapety
V neposlední řadě můžete obnovit původní tapetu operačního systému Windows 10. Ta sice není součástí systému Windows 11, ale není problém ji sehnat z různých zdrojů na internetu, například v podobě tohoto vzorku v rozlišení 4K na webu Imgur.
Po stažení obrázku na něj klepněte pravým tlačítkem myši a z místní nabídky vyberte možnost Nastavit jako pozadí plochy. Změna se projeví okamžitě.
A kam dál?

Všichni, kdo touží po kompletním návratu ke vzhledu operačního systému Windows, pravděpodobně budou poněkud zklamáni, že to není až tak docela možné a že v operačním systému stále zůstává několik funkcí operačního systému Windows 11, jako je nová kontextová nabídka nebo Průzkumník souborů. Na internetu sice koluje řada tipů, jak pomocí úprav registru tyto funkce částečně nebo úplně deaktivovat, ale při našich testováních tyto tipy buď měly nežádoucí vedlejší účinky, nebo v řadě případů nefungovaly vůbec – pravděpodobně proto, že pro operační systém Windows 11 byla během posledních několika měsíců vydána celá řada aktualizací.
Pokud vás tato problematika zajímá, pak rozhodně sledujte projekty, jejichž cílem je pomoci uživatelům změnit vzhled systému Windows 11. Jedním z takových projektů je například projekt ThisIsWin11. Tento projekt zatím není nijak zvlášť užitečný, protože většinou kopíruje úpravy, kterých můžete dosáhnout ručně, ale to neznamená, že se časem může vyvinout projekt, který bude disponovat daleko bohatšími funkcemi.
Stejně tak by nebylo na škodu dát firmě Microsoft vědět, že byste ocenili, pokud by operační systém jako takový měl více možností přizpůsobení. Velká část toho, co je nyní v operačním systému Windows 11 možné, stejně nakonec padá na vrub firmy Microsoft, která postupem času postupně možnosti přizpůsobení rozhraní operačního systému Windows eliminovala.
Prozatím si užívejte provedených změn. O úplnou obnovu operačního systému Windows 10 se zcela jistě ještě nejedná, ale co se dá dělat – alespoň nabídka Start je opravená.









































