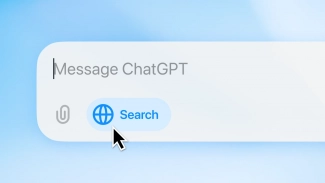Rovnou řekneme, že to není vůbec žádný problém. I když jste si třeba již koupili počítač s předinstalovaným operačním systémem Windows 11, můžete se tohoto nejnovějšího operačního systému firmy Microsoft poměrně snadno zbavit. Vlastní postup ovšem závisí na způsobu, jakým jste operační systém Windows 11 získali.
Varianta 1: Vrácení již provedeného upgradu z Windows 10 na Windows 11 během prvních 10 dnů
Pokud jste provedli upgrade z operačního systému Windows 10 na verzi Windows 11, můžete využít tuto níže popisovanou možnost. Aby ale tento způsob fungoval, nesměli jste při upgradu z Windows 10 na Windows 11 z počítače odstranit starší verzi operačního systému.
Pokud však provedete upgrade pomocí služby Windows Update nebo pomocníka s instalací operačního systému Windows 11, pak v těchto případech zůstanou vaše dřívější soubory a aplikace beze změny. Dalším předpokladem je skutečnost, že upgrade můžete vrátit kdykoliv do firmou Microsoft nesmyslně nastaveného intervalu deseti dní od jeho provedení.
V případě, že si nejste jisti ani jedním z výše uvedených bodů, nezoufejte. Zkuste stejně postupovat podle následujících kroků a uvidíte, zda budete mít možnost vrácení upgradu stále k dispozici. Než začnete, rozhodně nezapomeňte preventivně zálohovat své soubory.

1. Spusťte aplikaci Nastavení a poté na položku Systém a nakonec na položku Obnovení. Zřejmě nejrychleji se do požadovaného okna dostanete tak, že klepnete nabídku Start a zadáte výraz Možnosti obnovení.
2. V okně Možnosti obnovení vyhledejte položku Vrátit se. Pokud tuto možnost nemáte k dispozici, pak jste mimo výše zmiňovaný desetidenní interval a budete muset pro downgrade použít jiný níže uvedený způsob.
3. Samotný proces návratu k Windows 10 pak spustíte stiskem tlačítka Vrátit se.
Proces přechodu k operačnímu systému Windows 10 je zahájen zobrazením okna s dotazem, proč se vracíte k operačnímu systému Windows 10. Pak následuje několik dalších přechodných oken, které vám nabídnou různé návrhy nebo které se vám budou ještě před zahájením návratu k Windows 10 snažit poradit. Mezi nimi věnujte pozornost té radě, která vás upozorňuje na možnou nutnost přeinstalovat aplikace a programy. Ještě než budete pokračovat, doporučujeme vám poznačit si, které všechny aplikace máte nainstalovány.
Varianta 2: Vrácení již provedeného upgradu z Windows 10 na Windows 11 během po 10 dnech (nebo z čisté instalace Windows 11)
Pokud vám již uplynula desetidenní lhůta pro návrat k operačnímu systému Windows 10, popřípadě pokud váš počítač měl již operační systém Windows 11 předinstalovaný, pak vám zbývá jen jedna možnost – úplné vymazání operačního systému Windows 11 a následná instalace Windows 10.
Nejedná se sice o nic moc složitého, tento způsob je spíše náročný časově. Jde o to, že před vlastním zahájením downgradu je třeba nejprve zálohovat soubory a vytvořit si instalační médium.
Doporučujeme vám také poznamenat si produktový klíč operačního systému Windows pro případ, že byste jej později potřebovali k aktivaci operačního systému Windows 10. Pokud byste měli problém se zjištěním produktového klíče k vaší kopii operačního systému Windows, pak určitě oceníte například program Magical Jelly Bean KeyFinder.
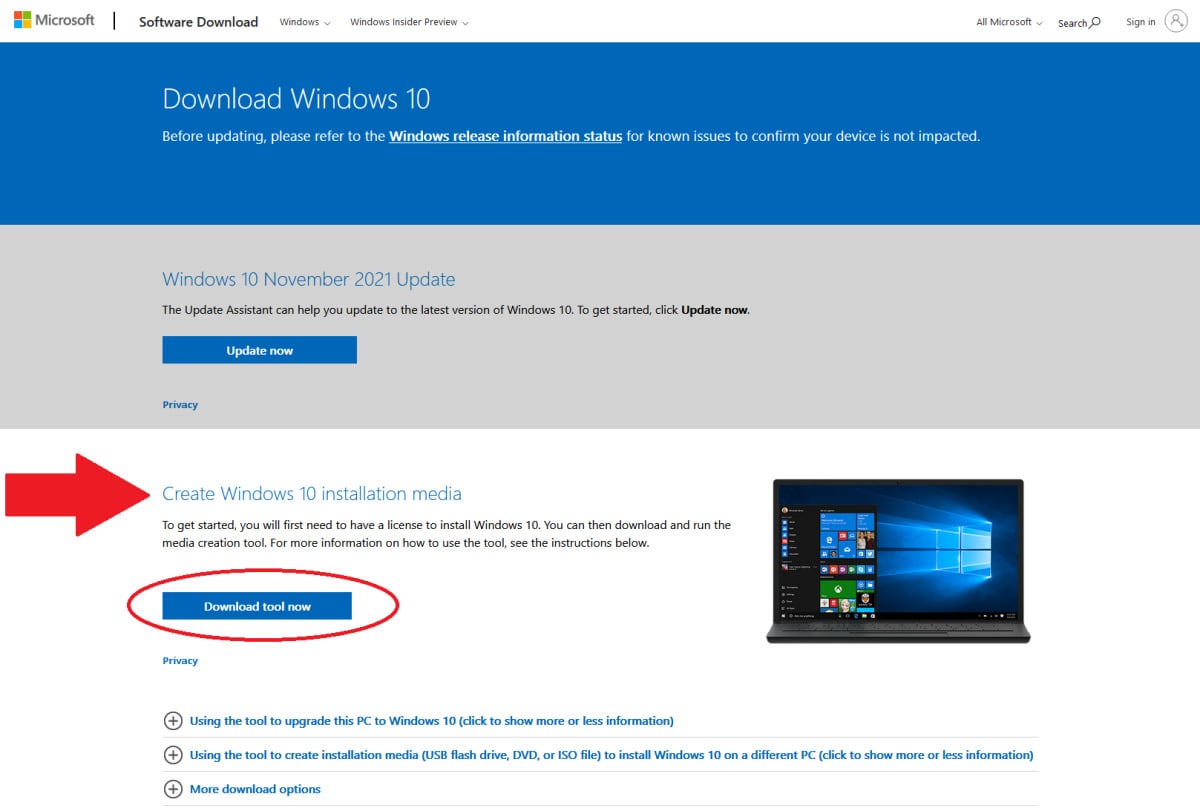
Abyste mohli vytvořit instalační médium v podobě vyměnitelného disku USB nebo disku DVD, které bude obsahovat operační systém Windows 10, budete potřebovat vyměnitelný disk USB s alespoň 8 GB místa, popřípadě prázdný disk DVD. Následně přejděte na internetové stránky firmy Microsoft s názvem Stáhněte si Windows 10, zde si stáhněte nástroj pro vytvoření instalačního média (Media Creation Tool) a nainstalujte jej. Nakonec si pomocí tohoto nástroje vytvořte instalační médium. Nástroj pro vytvoření instalačního média vás jednotlivými kroky bezpečně provede.
Jakou verzi systému Windows máte nejraději?
Jakmile budete mít instalační médium v podobě vyměnitelného disku USB nebo disku DVD připraveno, a současně budete mít připraveny i potřebné zálohy a údaje o produktovém klíči, operační systém Windows restartujte. Pokud se instalační program nespustí automaticky, budete muset znovu restartovat počítač a po zobrazení úvodní spouštěcí obrazovky stiskem příslušné klávesy na klávesnici (např. F12) vstoupit do spouštěcí nabídky.
Informace o klávese, kterou je třeba stisknout pro vstup do spouštěcí nabídky, najdete u některých počítačů přímo na úvodní spouštěcí obrazovce. Pokud tuto informaci nikde na úvodní spouštěcí obrazovce nenajdete, můžete si tuto informaci bez problémů najít na Internetu.
Po zobrazení spouštěcí nabídky vyberte položku umožňující zavést operační systém z vyměnitelného disku USB. Následně by se měl začít načítat instalační program operačního systému Windows 10. Nyní postupujte podle pokynů, a to včetně zadání produktového klíče. (Je totiž určitě lepší zjistit, že produktový klíč nefunguje správně, hned, ještě než si vymažete operační systém). Po dokončení instalace byste pak měli mít na počítači čistou kopii operačního systému Windows 10, která bude plně aktivovaná a připravená k použití.

Získejte pro svůj produkt či službu ocenění IT produkt roku! Soutěž „IT produkt roku“ vyhlašuje redakce Computerworldu s cílem vyzdvihnout výrobky disponující vlastnostmi, které je významně odlišují od konkurenčních produktů stejné kategorie. Může přitom jít jak o celkově inovativní pojetí produktu, tak o jednotlivé funkční zdokonalení, výrazně zjednodušené ovládání nebo třeba o výjimečně příznivou cenu.
Soutěž probíhá ve třech samostatných kolech v kalendářním roce a každý postupující produkt či služba do jednoho ze tří finálových kol získává právo na titul IT produkt roku.
Máte-li zájem účastnit se soutěže IT produkt roku, neváhejte. Kontaktujte nás prosím na itprodukt@iinfo.cz.
O přihlášku a více informací si můžete napsat nebo zavolat na telefonech 776 204 420 nebo 604 266 707 či 725 326 893, případně na také na adrese itprodukt@iinfo.cz.