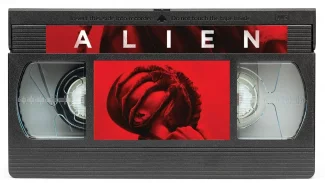Pokud začínáme psát naše tipy, často se v nich objevují návody typu „se svým počítačem musíte udělat nejprve toto pak tamto“, nicméně pokud bychom měli uvést všechny uživatele, kteří nám píší, jako nespokojeni jsou s Windows 10, pak by soubor s jejich jmény byl tak velký, že server, který by obsahoval tento soubor, by s trochou nadsázky potřeboval nový pevný disk.
1. Windows 10 si na počítači ponechte, ale proveďte několik úprav - pokračování
Vypnutí funkce Rychlý přístup v programu Průzkumník souborů – Když otevřete program Průzkumník souborů ve Windows 10, pak se vám ve výchozím nastavení zobrazí obsah nového panelu Rychlý přístup, který zobrazuje odkazy na složky, k nimž přistupujete nejčastěji, a odkazy na soubory, které jste otevírali naposledy. My osobně tento panel máme rádi, ale pokud raději chcete stejně jako ve Windows 8 začínat se složkou Tento počítač, pak postupujte následovně: Spusťte program Průzkumník souborů a poté z pásu karet vyberte nabídku Zobrazení > Možnosti. Zobrazí se okno Možnosti složky. Následně v horní části rozevíracího okna Otevřít Průzkumník souborů pro: vyberte položku Tento počítač. Nastavení poté potvrďte stiskem tlačítka OK.
Používání virtuálních pracovních ploch – Virtuální pracovní plochy vám umožní oddělit spuštěné aplikace do samostatných oblastí – jako kdybyste měli několik virtualizovaných pracovních ploch od více počítačů. Mezi otevřenými virtuálními pracovními plochami se pak můžete velmi pohodlně přepínat pomocí tlačítka Zobrazení úloh (to je tlačítko, které se nachází na Hlavním panelu a je na něm obrázek dvou překrývajících se ploch), popřípadě můžete použít klávesovou zkratku klávesa Windows + Tab. Klávesová zkratka Alt + Tab naopak přepíná mezi všemi spuštěnými aplikacemi na všech pracovních plochách. Existuje i možnost přesunout spuštěnou aplikaci z jedné pracovní plochy do jiné: Nejprve je třeba, abyste se přepnuli do té virtuální plochy, v níž se nachází aplikace, kterou budete chtít přesunout do jiné pracovní plochy. Poté spusťte rozhraní Zobrazení úloh. Stačí, když klepnete a podržíte aplikaci, kterou chcete přesunout, a přetáhněte ji na požadovanou virtuální pracovní plochu ve spodní části obrazovky. Pokud aplikaci přetáhnete na položku +Nová plocha, pak se pro danou aplikaci vytvoří nová virtuální pracovní plocha.