Zřejmě se shodneme na tom, že pro každého uživatele jsou těmi nejlepšími tipy pro operační systém Windows 11 ty, které sám používá, aby pracoval efektivněji, produktivněji a aby si mohl přizpůsobit počítač přesně podle svých představ.
Co se dozvíte v článku
- Optimalizujte počet aplikací spouštěných při zavádění operačního systému
- Povolte na počítači zobrazování na více monitorech
- Úprava velikosti textu a ikon
- Upravte si Hlavní panel operačního systému Windows 11 podle sebe
- Zkuste nabídku Start vůbec nepoužívat
- Optimalizace nabídky Start systému Windows 11
- Pro kopírování souborů je ideální používat do Průzkumníka souborů nově přidanou funkci záložek
- Použití panelu náhledu Průzkumníka souborů
- Zapnutí herního režimu
- Vyhrazení prostoru pro sebe pomocí funkce Nerušit
Ano, jenže jak takový tip najít? Nezbývá než dát na doporučení někoho jiného a příslušný tip vyzkoušet. A právě to bychom chtěli, abyste udělali. Na následujících řádcích máte připraveno celkem deset tipů a triků – vyzkoušejte postupně každý z nich a zjistěte, zda vám vyhovuje. Pokud ano – výborně! Podařilo se a ukázalo, že to, co pomáhá nám, pomůže i vám, což je ideální stav.
Níže uvedený přehled tipů a triků obsahuje tipy jak pro starší funkce, tak i pro ty nové. Na tom ostatně ani tak nezáleží – hlavně, aby se vám hodily!
Optimalizujte počet aplikací spouštěných při zavádění operačního systému
Je to stejné jako u nás, u lidí. Po vánočních svátcích a hodování si na Nový rok dáme předsevzetí, že zhubneme a hned na začátku ledna vyrazíme do posilovny, abychom shodili nějaké to kilo. Proč tedy si nedát stejný závazek a jednou za čas poněkud neodtučnit i svůj počítač (a nemusí to být právě po vánocích)? Nevěřili byste, kolik (klidně i desítky) aplikací se postupem času nashromáždí do vašeho počítače, kde se řada z nich nenápadně načítá během spouštění počítače a zpomaluje tak čas spuštění počítače a naprosto zbytečně spotřebovává operační paměť.
Jen se podívejte, jaké aplikace se zavádí při spouštění vašeho počítače! Jejich přehled najdete v aplikaci Nastavení operačního systému Windows 11 (konkrétně v nabídce Nastavení > Aplikace> Spuštění). Při prohlížení rovnou začněte uvažovat o tom, u kterých aplikací byste mohli jejich spouštění zakázat – jedná se o ty aplikace, které nutně nepotřebujete a ty, u nichž je uvedeno, že mají na spouštění počítače vysoký dopad. To vás donutí k tomu, že si tyto aplikace budete spouštět spustíte sami, a to až v okamžiku, kdy je budete potřebovat, což upřímně řečeno není tak špatné. Hlavně nevypínejte proces patřící k antivirovému programu a ani cokoli, co souvisí se systémem Windows (spuštěný Edge je v pořádku). A pokud máte v počítači spuštěné nějaké nástroje, které jsou nějak svázány s výrobcem počítače (Dell, HP atd.), pak raději nechte na pokoji i je.

Povolte na počítači zobrazování na více monitorech
Možná i vy používáte při práci na počítači (notebooku) více monitorů a vězte, že slušné monitory se dají koupit i za velmi příznivé ceny. Pravděpodobně i vy jste se přesvědčili, jak závratně se při používání více monitorů zvýší vaše produktivita práce – a je to skutečně tak. Pokud používáte zatím pouze jeden monitor a máte na svém stolu nedostatek místa, pak jednoduše zkuste více monitorů umístit vertikálně.
Při používání více monitorů v operačním systému Windows 11 se obvykle řeší dvě věci: uspořádání monitorů v rámci operačního systému Windows a výběr primárního monitoru.
V nabídce Nastavení>Systém>Obrazovka můžete jednotlivé uspořádat monitory tak, aby se kurzor přirozeně a plynule přesouval z jednoho displeje na druhý. Přetáhněte proto jednotlivé monitory vedle sebe tak, jak vám to aktuálně vyhovuje: pokud tedy máte jeden monitor napravo od druhého, uspořádejte je i v operačním systému Windows vedle sebe tak, abyste mohli myší ve stejném směru přejíždět z jednoho na druhý. Současně si rovněž nastavte, jaký monitor má být tím primárním – na tomto monitoru pak budete moci klepat na ikonku hlasitosti a na jednotlivá oznámení.

Pokud konfigurujete více monitorů na notebooku, pak se ujistěte, že máte povolenu možnost zachovat rozložení monitoru (jedná s o volbu Zapamatovat si umístění oken na základě připojení monitoru). To platí zejména v případě, pokud vlastníte dokovací stanici Thunderbolt. Tímto způsobem zajistíte stejné uspořádání, a to ať máte notebook zapojen v dokovací stanici nebo nikoliv.
Úprava velikosti textu a ikon
Je to neúprosné, ale je to tak – všichni stárneme, a i když máte výborný zrak, možná luštíte obsah zobrazený na monitoru namáhavěji, než byste měli. Na vině může být nevhodné nastavení velikosti textu a ikonek. I zde se nabízí pomoc: v nabídce Nastavení>Systém>Obrazovka je totiž možné upravit pro každý monitor jeho měřítko. Úpravou této hodnoty však dojde ke změně každého prvku operačního systému Windows: ikon, textu, velikosti oken atd. Je zde ale k dispozici i možnost Nastavení>Usnadnění>Velikost textu, která zvětší nebo zmenší pouze velikost textu, tj. toho, co právě čtete.

Možná se teď ptáte, proč onu naposledy popisovanou možnost upřednostnit před tou dříve zmíněnou? Jde o to, že bez ohledu na to, zda nosíte brýle nebo nikoliv, třeba v případě ikonek instinktivně poznáte, o kterou se jedná a není tak třeba zvětšování ikonek vůbec řešit. Na druhou stranu úpravou velikosti textu ušetříte za brýle a efektivita používání operačního systému Windows přitom zůstane zachována.
Upravte si Hlavní panel operačního systému Windows 11 podle sebe
Hlavní panel operačního systému Windows 11 bohužel stále za moc nestojí. Existuje sice vynikající nástroj s názvem Start11, který za 4,99 USD dokáže částečně Hlavní panel vylepšit alespoň tak, že umožňuje jeho rozšíření a přesun. Pokud se vám však nechce za tento nástroj platit, pak je třeba vytěžit ze samotného operačního systému Windows 11 vytěžit maximum. Tak například v aplikaci Nastavení>Přizpůsobení>Hlavní panel je možné zajistit, aby se Hlavní panel zobrazoval na všech monitorech (popřípadě aby byl skrytý), a to včetně oznámení ukazujících na nově příchozí e-maily.

Bezpochyby přivítáte i možnost skrýt různé ikony na Hlavním panelu a odebrat z něj aplikace, které pravděpodobně nikdy nebudete používat (můžete se tak naprosto bez zbytečné nostalgie rozloučit třeba s ikonkou aplikace Chat).
Zkuste nabídku Start vůbec nepoužívat
Nakonec možná – upřímně řečeno – bude nejlepším způsobem používání nabídky Start paradoxně její nepoužívání. Vždyť stačí stisknout klávesu Windows a zadat název aplikace (například textový procesor Microsoft Word spustíte pomocí klávesy Windows a následně zadáte řetězec word). Možná i vy záhy zjistíte, že je tento způsob spouštění aplikací rychlejší než sahání po myši a prohledávání nabídek, v nichž pracně hledáte to, co potřebujete.
Existuje ale ještě rychlejší způsob spouštění aplikací – stačí totiž stisknout klávesu Windows a zadat pořadové číslo ikonky na Hlavním panelu. Pokud tedy chcete spustit program, jehož ikonka je na Hlavním panelu nachází na prvním místě, použijte klávesovou zkratku klávesa Windows + 1. Program, jehož ikonka se nachází na Hlavním panelu na druhém místě pak analogicky spustíte klávesovou zkratkou Windows + 2 atd. Dejte si však pozor, protože společnost Microsoft zřejmě změnila způsob počítání ikon. V mém počítači je první ikonkou ikonka programu Průzkumník souborů (nikoliv ikonka Start, Vyhledávání nebo virtuálních ploch, které se nachází vlevo od něj).
Optimalizace nabídky Start systému Windows 11
Způsob, jakým používáme nabídku Start my, nemusí být nutně stejný jako ten váš. Jak jste se již pravděpodobně přesvědčili, pro vyhledávání aplikací nabídka Start moc není. Překvapivě ale vynikne tehdy, pokud budete chtít pokračovat v práci na nějakém dokumentu přesně tam, kde jste předtím skončili.
Jestliže si tedy chcete nabídku Start nastavit přesně podle svého, pak přejděte do nabídky Nastavení>Přizpůsobení>Start. Zde máte možnosti si vybrat přesně to rozvržení, které vám bude nejvíce vyhovovat. Pokud si vyberete rozvržení Vyberte si rozvržení, které preferujete: takové rozvržení s názvem Další připnutí zobrazuje v nabídce Start více aplikací, zatímco rozvržení Další doporučení zobrazuje více dokumentů, n a nichž jste nedávno pracovali. Pokud z nějakého důvodu žádné naposledy otevřené dokumenty zobrazovat nechcete, můžete jejich zobrazování vypnout v nabídce Zobrazovat naposledy otevřené položky v nabídce Start… , která se nachází pod zmiňovanými rozvrženími. (Firma Microsoft si na jejich pojmenování evidentně dává skutečně pořádně záležet). Vámi provedené změny se pak v rozložení Úvodní obrazovky projeví při jejím příštím otevření.
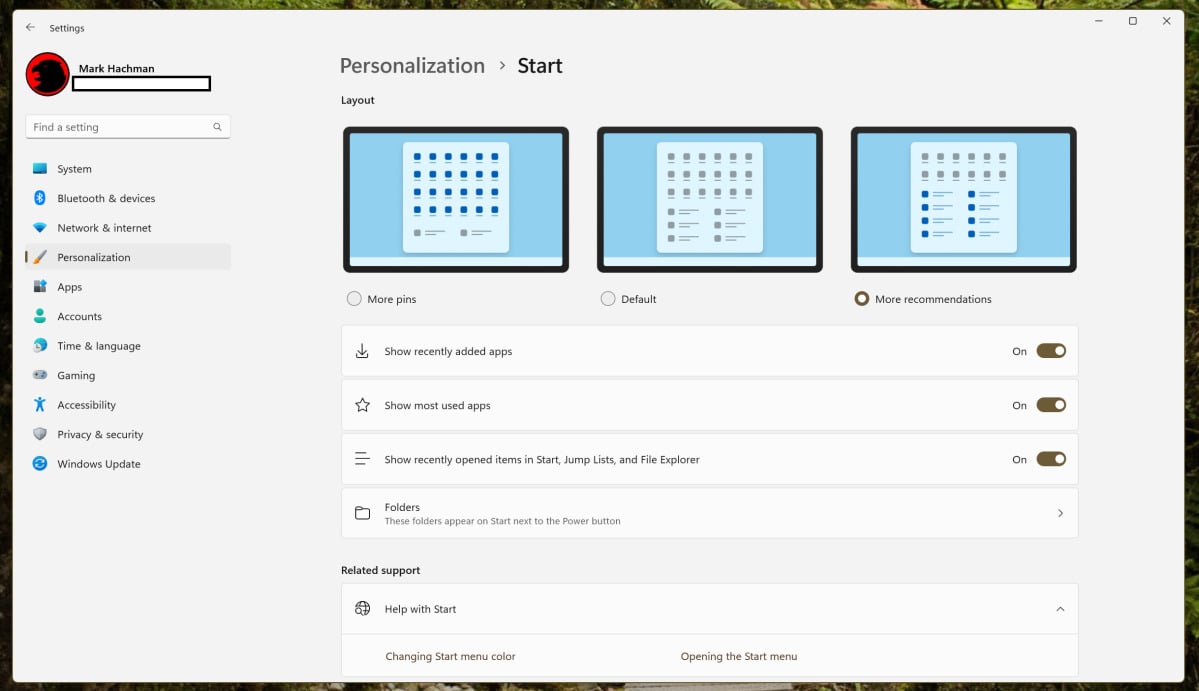
Co se týče vlastního přizpůsobení, máte zde samozřejmě řadu dalších možností nastavení – můžete si tak například nastavit, aby se vedle tlačítka napájení (Nastavení>Přizpůsobení > Start > Složky) zobrazovaly i vybrané složky, nicméně tento způsob zobrazení není v žádném případě tak efektivní jako Průzkumník souborů.
Pro kopírování souborů je ideální používat do Průzkumníka souborů nově přidanou funkci záložek
Když potřebujete přesunout nebo zkopírovat soubor, pak postup, kdy použijete k výběru příslušného souboru, jeho vyjmutí nebo zkopírování jedno okno Průzkumníka souborů, v němž následně budete ve stromové struktuře jednotek, složek a souborů hledat cíl, kam chcete vyjmutou nebo zkopírovanou položku umístit, není příliš efektivní. Pokud jste si ovšem nainstalovali aktualizaci Windows 11 2022 Update a následně její doplňkovou aktualizaci October Update, pak máte program Průzkumník souborů ve zcela novém a vylepšeném hávu, přičemž zcela zásadní novinkou je možnost používání záložek ve stejném stylu, jaké najdete u internetových prohlížečů. Stačí tedy jen otevřít okno Průzkumníka souborů, klepnout na tlačítko +, kterým otevřete další záložku a pak už můžete směle podle libosti přenášet soubory sem a tam.
Použití panelu náhledu Průzkumníka souborů
Někdy pro nalezení vámi požadovaného souboru jednoduše jen s názvem souboru nevystačíte. Pro tyto případy máte v programu Průzkumník souborů dvě možnosti: první možnost spočívá ve využití integrovaného vyhledávání v programu Průzkumník souborů. Druhá možnost pak spočívá ve využití podokna náhledu, které vám soubor jakoby otevře, takže můžete vidět jeho obsah. Toto podokno náhledu funguje u textových souborů, obrázků, souborů PDF – vlastně pro překvapivé množství typů souborů. Stačí se ujistit, že je panel náhledu povolen (klepněte nahoře do nabídky Zobrazit, pak na položku Zobrazit a následně vyberte položku Podokno náhledu). Poté se ujistěte, že je toto podokno náhledu dostatečně velké, abyste si mohli daný dokument pohodlně prohlédnout.

Zapnutí herního režimu
Herní režim v operačním systému Windows 11 zabraňuje provádění aktualizace operačního systému během hraní počítačové hry a rovněž vypíná procesy běžící na pozadí – cílem je zajištění maximálního výkonu počítače. Zní to logicky, že ano? Herní režim povolíte v aplikaci Nastavení>Hraní>Herní režim. K jeho spuštění dojde automaticky, ale pouze při hraní počítačové hry, jinak ne. Pokud vlastníte počítačovou sestavu s dvěma monitory, pak počítejte s tím, že pokud budete současně na druhém monitoru pouštět v internetovém prohlížeči videa z videoportálu YouTube, pravděpodobně se vám budou poněkud zasekávat.
Vyhrazení prostoru pro sebe pomocí funkce Nerušit
V operačním systému Windows je k dispozici funkce Čas na soustředění, která v tomto operačním systému vypíná zobrazování oznámení a která ale například dokáže i naplánovat přehrání seznamu skladeb v aplikaci Spotify – toto všechno vám pak ve výsledku pomůže efektivně dokončit úkol, aniž by vás cokoliv rozptylovalo. Pokud ovšem používáte více monitorů a na jednom z nich máte otevřený program pro práci s elektronickou poštou, v němž si pročítáte příchozí e-maily, pak v okamžiku, kdy do vaší e-mailové schránky dorazí e-mail, zobrazí ikonka této aplikace oznámení, aby vás na tuto skutečnost upozornila. To vás samozřejmě vyruší ze soustředění. Proto je zde na místě otázka, zda skutečně potřebujete zobrazovat nějaká oznámení? Pokud ne, pak stačí v aplikaci Nastavení>Systém>Oznámení jednoduše zapnout funkci Nerušit, která zajistí pouze hromadění oznámení v Centru akcí v sekci Oznámení – to vás ale nijak nebude rušit.

Vypínání oznámení je rovněž možné naplánovat na určitý čas. Slouží k tomu související ovládací prvek Zapínat režim Nerušit automaticky. Váš osobní čas by totiž skutečně měl být jen váš, což platí zejména po pracovní době nebo během dovolené.

Získejte pro svůj produkt či službu ocenění IT produkt roku! Soutěž „IT produkt roku“ vyhlašuje redakce Computerworldu s cílem vyzdvihnout výrobky disponující vlastnostmi, které je významně odlišují od konkurenčních produktů stejné kategorie. Může přitom jít jak o celkově inovativní pojetí produktu, tak o jednotlivé funkční zdokonalení, výrazně zjednodušené ovládání nebo třeba o výjimečně příznivou cenu.
Soutěž probíhá ve třech samostatných kolech v kalendářním roce a každý postupující produkt či služba do jednoho ze tří finálových kol získává právo na titul IT produkt roku.
Máte-li zájem účastnit se soutěže IT produkt roku, neváhejte. Kontaktujte nás prosím na itprodukt@iinfo.cz.
O přihlášku a více informací si můžete napsat nebo zavolat na telefonech 776 204 420 nebo 604 266 707 či 725 326 893, případně na také na adrese itprodukt@iinfo.cz.






































