I u relativně velkého 24palcového monitoru se můžete dostat při práci do úzkých, když máte na pracovní ploše monitoru otevřeno vícero oken (a kdo je dneska nemá?). A pokud jste odkázáni na monitor notebooku, je často situace ještě horší. Naštěstí přidání dalšího monitoru k počítačové sestavě za účelem rozšíření pracovní plochy není nic až tak složitého.
V současnosti má každá novější počítačová sestava či notebook integrovánu podporu zobrazování obsahu na více monitorech, takže vlastně nepotřebujete vůbec nic než další monitor. Velmi povedené kousky můžete pro tento účel sehnat už za cenu okolo 2 500 Kč – konkrétně třeba monitor od firmy HP Pavilon IPS s úhlopříčkou 21,5 palců a s rozlišením 1 920 × 1 080 nebo monitor Acer G226HQL s úhlopříčkou 21,5 palce a s rozlišením 1 920 × 1 080. Oba dva přitom mají relativně malé rámečky, což je zřejmě ta nejhlavnější věc, pokud používáte více monitorů, protože tenké rámečky minimalizují rušení při přecházení mezi monitory.
V současnosti monitory obsahují některou z kombinací portů VGA, DVI, HDMI s DisplayPort. Jinými slovy to znamená, že typicky máte několik možností, jak monitor připojit ke svému počítači. Kabely VGA a DVI bývají obvykle součástí balení monitoru, pokud však budete chtít připojit monitor k počítači pomocí rozhraní HDMI nebo DisplayPort, budete si muset příslušný kabel dokoupit. Tyto kabely si můžete snadno pořídit třeba na Amazonu.
V nouzi můžete použít jako druhý monitor i televizor – tato varianta však má několik nevýhod, nicméně konfigurace televizoru dalšího zařízení pro zobrazování je stejná jako u kteréhokoliv jiného monitoru.
Konfigurace sestavy více monitorů
Krok 1: První krok je nejjednodušší. Jednoduše vezměte další monitor a připojte jej k napájení a následně dalším kabelem do příslušného portu počítače.
Krok 2: Nyní musíte operačnímu systému Windows sdělit, jakým způsobem budete chtít se dvěma monitory pracovat. Klepněte pravým tlačítkem myši na pracovní plochu a z místní nabídky, která se vzápětí zobrazí, vyberte buď položku Rozlišení obrazovky (Windows 7 a Windows 8), nebo Nastavení zobrazení (Windows 10).
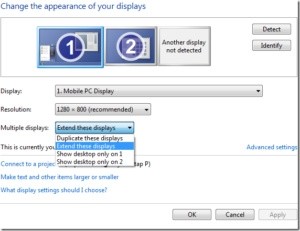
Za okamžik se zobrazí dialogové okno, v němž si můžete zadat uspořádání monitorů. V sekci Více obrazovek se nachází stejnojmenná rozevírací nabídka, která vám umožní nastavit, jak mají monitory navzájem spolupracovat. Pokud vyberete možnost Rozšířit tato zobrazení, pak operační systém Windows rozšiř pracovní plochu přes všechny monitory, takže vznikne jedna velká a nepřerušovaná pracovní plocha.
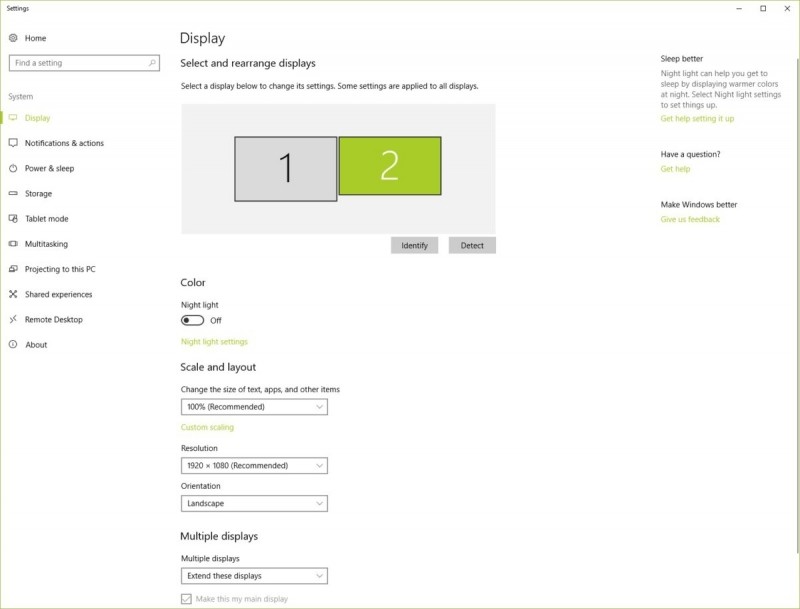
Krok 3: Nyní si vyberte, jak chcete mít monitory uspořádány. Operačnímu systému Windows můžete sdělit, který monitor je nalevo nebo napravo – stačí přetáhnout ikonky monitorů v horní části dialogového okna. Pokud na tomto místě uděláte chybu, zjistíte to záhy z pohybu kurzoru myši, který půjde na opačnou stranu, než budete chtít.
Krok 4: Nakonec nastavte, který monitor bude hlavní. Zaškrtávací políčko Nastavit tuto obrazovku jako hlavní určuje, na které monitoru se zobrazí Hlavní panel a tlačítko Start. Pokud tuto možnost nevidíte, pak je aktuálně vybraný monitor již nastaven jako hlavní.
Řadu výše popisovaných nastavení můžete konfigurovat rovněž po klepnutí pravým tlačítkem myši na pracovní plochu a výběrem ovládacího panelu vaší grafické karty.






































