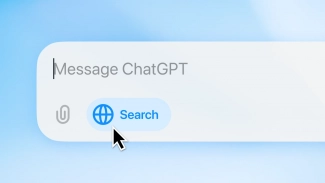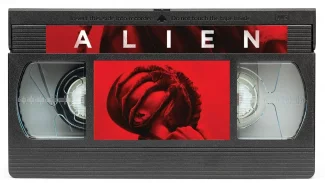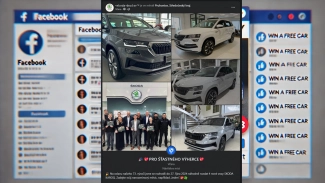Většina uživatelů již bezesporu slyšela o online kanceláři od firmy Google nazvané Google Docs. Pokud jste však v ní již delší dobu nepracovali, pak vězte, že je nyní ten správný čas se na ni zase jednou podívat. Kancelářský balík Google Docs pracuje online přímo v prostředí internetového prohlížeče. Jeho neustálý vývoj je sice velmi pozvolný, ale trvalý, a tak se pomalu ale jistě proměňuje na vysoce propracovanou a efektivní sadu zdarma dostupných aplikací.
Od roku 2006, kdy firma Google koupila textový editor Writely, již sada Google Docs urazila pěkný kus cesty. Na rozdíl od klasických softwarových balíčků, jako je kupříkladu Microsoft Office, který prochází velmi razantními proměnami pravidelně vždy po několika letech, probíhá vývoj online kancelářského balíku Google Docs prakticky nepřetržitě. Google přináší do Google Docs nové funkce víceméně tak, že je neustále nabaluje na starší verze. Doplňky pak pochází jak z laboratoře Google (tzv. Google Labs), tak z tržiště aplikací Googlu (Google Apps Marketplace – to pro ty, kteří používají ve firemním prostředí verzi Google Apps for Business).
My jsme se podrobně podívali doslova „pod kapotu“ Google Docs a v tomto článku jsme pro vás připravili 21 tipů, jež vám odhalí méně známé funkce v textovém editoru, tabulkovém procesoru a programu pro práci s prezentacemi. Nesmíme samozřejmě zapomenout ani na tipy pro Gmail. Náš záběr bude vskutku široký, jelikož bude sahat od úpravy fotografií přímo v textovém dokumentu, až po práci s více měnami v tabulkovém procesoru. Zároveň se s vámi podělíme o naprosto skvělé možnosti použití vylepšeného organizátoru dokumentů na domovské stránce a také, jak třeba maximalizovat místo pro pracovní prostor dokumentu.
Ještě než začnete pracovat s Google Docs, vězte, že tento online kancelářský balík nejlépe pracuje s internetovým prohlížečem Chrome od stejné firmy, popřípadě s Firefoxem od Mozilly. V Internet Exploreru od Microsoftu jsou jeho funkce podle všeho mírně omezené.
1. Společné prohledávání dokumentů a Gmailu
Jak by to bylo skvělé, kdybyste mohli prohledávat jak Gmail, tak váš seznam dokumentů vytvořených v Google Docs současně? Naštěstí v Google Labs přišli na způsob, jak to provést. Chcete-li se tedy z Gmailu dostat do Gmail Labs, pak v pravé horní části obrazovky klepněte na odkaz Možnosti a poté na odkaz Nastavení služby Mail. Na internetové stránce, jež se zobrazí, pak klepněte na odkaz Laboratoř.
Nyní se posunujte dolů tak dlouho, dokud nenarazíte na záznam Vyhledávání ve službě Apps. Poté vyberte přepínač Aktivovat a následně stiskněte tlačítko Uložit změny, které se nachází v horní nebo spodní části internetové stránky. Od této chvíle se bude pro každý dotaz pro vyhledávání zadaný v Gmailu provádět i vyhledávání ve vašich dokumentech. Výsledky vyhledávání v dokumentech se pak zobrazí pod výsledky vyhledávání z Gmailu.
2. Práce s více měnami u tabulky v tabulkovém procesoru
Výchozí formát měny pro tabulku v tabulkovém procesoru se nastavuje klepnutím do nabídky File/Spreadsheet Settings. Zde v rozevíracím seznamu Locale vyberte příslušnou zemi (například United States, pokud chcete jako měnu používat americký dolar). Nezávisle na nastavení v rozevíracím seznamu Locale můžete označit jednotlivé buňky či oblasti, v nichž následně můžete používat odlišnou měnu. Stačí jen tyto buňky označit a klepnout na panelu nástrojů na tlačítko More Formats. Poté se posunujte v nabídce More Currencies tak dlouho, dokud příslušnou měnu nenaleznete.
3. Kreslení přímo v prezentacích
Pokud při vytváření prezentace potřebujete něco nakreslit, není nutné kvůli tomu vytvářet nákres v nějaké speciální aplikaci. Namísto toho zkuste klepnout do nabídky Insert na položku Drawing. Zobrazí se plovoucí okno s uživatelským rozhraním pro kreslení. Jakmile dokreslíte, klepněte na položku Save a poté na položku Close, čímž vložíte kresbu přímo do prezentace, kde následně můžete nastavit její umístění a velikost.
Na další tipy pro Google Docs se můžete těšit příští týden.
Úvodní foto: © utemov - Fotolia.com