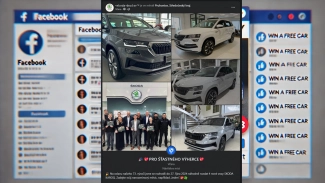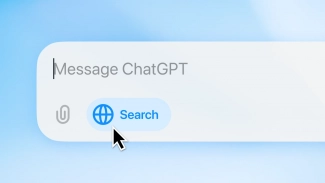Ještě než začnete pracovat s Google Docs, vězte, že tento online kancelářský balík nejlépe pracuje s internetovým prohlížečem Chrome od stejné firmy, popřípadě s Firefoxem od Mozilly. V Internet Exploreru od Microsoftu jsou jeho funkce podle všeho mírně omezené.
1. díl článku: http://pcworld.cz/internet/google-docs-21-tajnych-supertipu-1-dil-20422
2. díl článku: http://pcworld.cz/internet/google-docs-21-tajnych-supertipu-2-dil-20452
9. Vyzkoušejte šablony
Spousta uživatelů vůbec netuší, že textový procesor a tabulkový kalkulátor od Googlu disponuje stovkami šablon dokumentů, a to včetně velmi specifických šablon pro práci s daňovými formuláři nebo tvorbu dalších speciálních dokumentů.
Dostupné šablony zobrazíte pomocí nabídky File/New/From Template, která se nachází na internetové stránce s novým dokumentem.
10. Náhledy dokumentů v Gmailu
Chcete-li zobrazit v okně Gmailu náhled dokumentu, který jste dostali e-mailem, pak v laboratoři Googlu povolte doplněk Náhledy služby Dokumenty Google v poště. Do laboratoře Googlu se dostanete tak, že klepnete vpravo nahoře na tlačítko Možnosti a poté vyberte odkaz Laboratoř. Po nalezení doplňku vyberte přepínač Aktivovat a poté stiskněte tlačítko Uložit změny.
11. Používání pravidel pro obarvování buněk v listu sešitu
Na listu sešitu můžete nechat automaticky měnit barvu buněk v závislosti na jejich obsahu. Stačí označit buňky, na něž budete chtít tuto funkci použít, a poté vybrat z nabídky Format položku Conditional Formatting.
V dialogovém okně, jež se vzápětí objeví, pak vyberte kritérium, na jehož základě chcete měnit barvu buněk. Například na základě zadaného textu nebo data. Poté toto kritérium pro filtrování, které budete chtít použít, zadejte do vedlejšího textového pole. Pokud například chcete barevně zvýraznit všechny buňky obsahující výraz Melvin, pak vyberte z rozevíracího seznamu položku Text Contains, a do textového pole zadejte výraz melvin (v poli se v textových řetězcích nerozlišují malá a velká písmena).
Následně zaškrtněte políčka Text a Background, přičemž nastavte barvu písma a pozadí, které se má použít při splnění podmínky, a nakonec klepněte na tlačítko Save rules.
12. Označování a přetahování obrázků z pracovní plochy do dokumentů
Chcete-li vložit do textového dokumentu obrázek, pak tento obrázek označte a přetáhněte jej ze složky na vašem pevném disku nebo na pracovní ploše přímo do okna internetového prohlížeče. Tento postup je ale možné použít pouze v prohlížečích Google Chrome a Mozilla Firefox.
13. Opravování běžných překlepů
Pokud se při psaní často dopouštíte překlepů, můžete Google Docs nastavit tak, aby tyto překlepy opravoval automaticky přímo při psaní v textovém editoru. V nabídce vyberte položku Tools a poté zvolte příkaz Preferences. Objeví se dialogové okno, v němž do políčka Replace zadejte výraz s překlepem a do sousedního políčka With pak zadejte výraz napsaný správně. Například pokud často namísto slova pole píšete „ploe“, pak do políčka Replace zadejte výraz ploe a do políčka With zadejte výraz pole.
14. Efektivnější vyhledávání
Vyhledávání na domovské stránce Google Docs můžete vylepšit pomocí operátorů, jakým je kupříkladu type:spreadsheet, kdy se ve výsledcích vyhledávání vrací pouze výrazy z listů sešitů.
15. Používání záložek pro navigaci u dlouhých dokumentů
V textových dokumentech je možné vytvořit záložky a poté kdekoliv vytvářet odkazy, které způsobí přesunutí právě na tuto záložku. Tato funkce se hodí například ve chvíli, kdy vytváříte na stránkách obsah dokumentu.
Záložku vložíte prostřednictvím nabídky Insert a následně položky Bookmark. Chcete-li vytvořit k této záložce odkaz, pak označte slovo nebo frázi, u níž chcete, aby uživatelé skočili na záložku, a stiskněte klávesovou zkratku Ctrl-K. Následně v závěrečném dialogovém okně klepněte na přepínač Bookmark a zvolte záložku, kterou jste předtím vytvořili.
16. Sdílení dokumentů s uživateli, kteří nepoužívají Google Docs
Vzhledem k tomu, že Google Docs jsou v prvé řadě určeny ke spolupráci na dokumentech, tak není divu, že zde existuje i možnost povolit prohlížení a úpravu vašich dokumentů rovněž uživatelům, kteří nemají u Googlu zřízen žádný účet. Chcete-li povolit sdílení souboru, pak klepněte na ikonku visacího zámku, která se nachází v okně vlevo nahoře vedle názvu dokumentu. V dialogovém okně, jež se vzápětí objeví, pak klepněte na odkaz Change, který se v seznamu nachází hned vedle položky Private. Zobrazí se další dialogové okno, v němž vyberte buď položku Public on the Web nebo Anyone with the Link. Pokud chcete, aby všichni, kdo si dokument zobrazí, byli schopni dokument nejen prohlížet, ale i upravovat, pak vyberte položku Allow Anyone to Edit. Nakonec stiskněte tlačítko Save, zkopírujte odkaz na dokument a tento odkaz vložte do jednoho nebo několika e-mailových zpráv.
Na zbývající tipy pro Google Docs se můžete těšit příští týden.
Úvodní foto: © Sean Gladwell - Fotolia.com