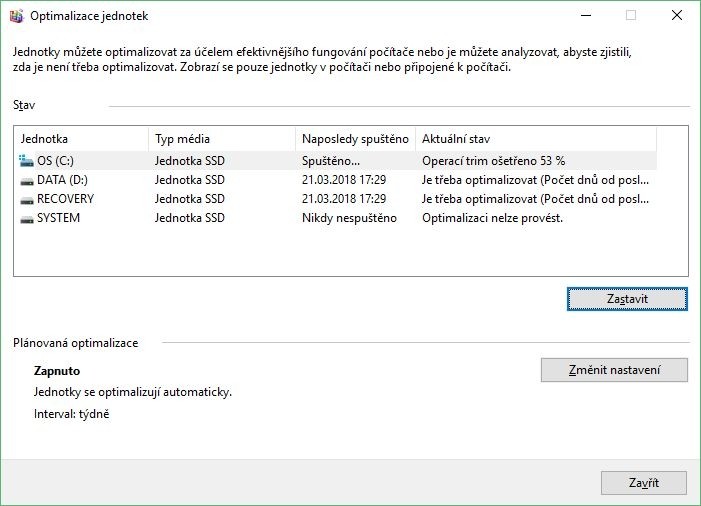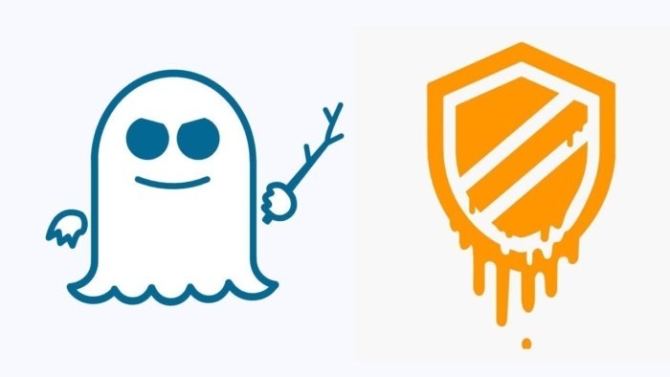Výrobci procesorů zpřístupnili aktualizace řešící bezpečnostní trhliny Meltdown a Spectre, které byly objeveny u procesorů. Tyto aktualizace však způsobují zpomalení procesorů, které není právě zanedbatelné, což překvapilo nejen samotné výrobce procesorů, ale i koncové uživatele.
Po testech, které zkoumaly, do jaké míry popisované aktualizace ovlivňují výkon u starších počítačů a u našeho notebooku Surface Book a po studiích výkonových testů (benchmarků), které se nám dostaly do rukou od našich kolegů, se domníváme, že se nám podařilo objevit jednoduchý způsob, kterým si může každý uživatel zpomalení způsobené aktualizacemi chyb Meltdown a Spectre změřit. Zkuste si to i vy!
Krok 1: Ujistěte se, že je váš počítač aktualizovaný
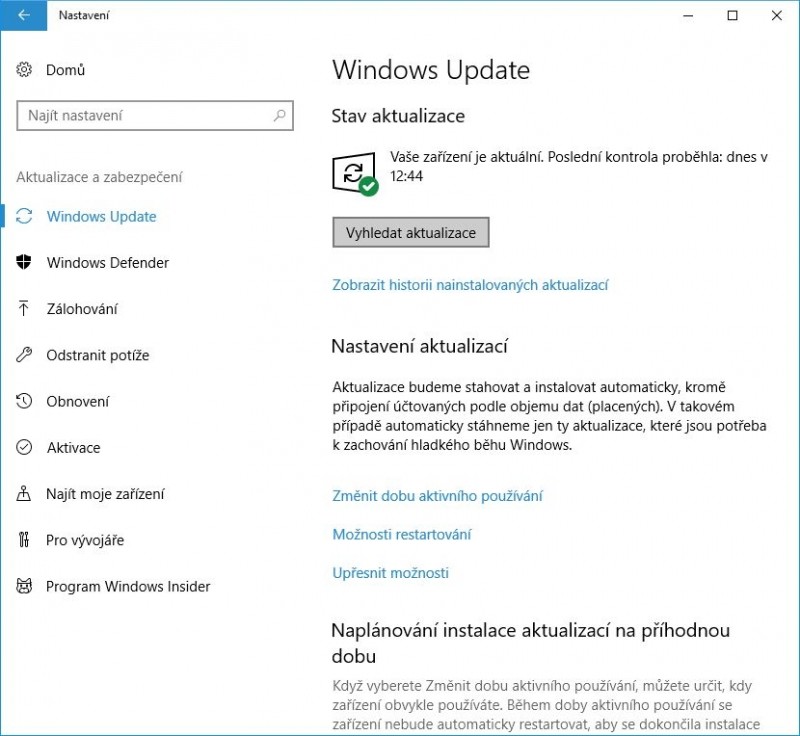
V první řadě se ujistěte, že máte na svém počítači nainstalovány všechny nejnovější aktualizace řešící chyby Meltdown a Spectre. Abyste ověřili stav konkrétně vašeho počítače, doporučujeme vám stáhnout a následně spustit zdarma dostupný nástroj inSpectre od firmy Research, který dokáže ověřit, že je váš počítač aktualizovaný, a tedy obsahuje všechny potřebné záplaty. Faktem je, že tento nástroj byl několikrát aktualizován, a proto se ujistěte, že stahujete a následně spouštíte tu nejaktuálnější verzi. Ideálním výstupem z tohoto nástroje Release pak je „yes“ (v tom smyslu, že váš počítač je chráněný), a to jak pro Meltdown, tak pro Spectre.
Krok 2: Shromážděte potřebné materiály
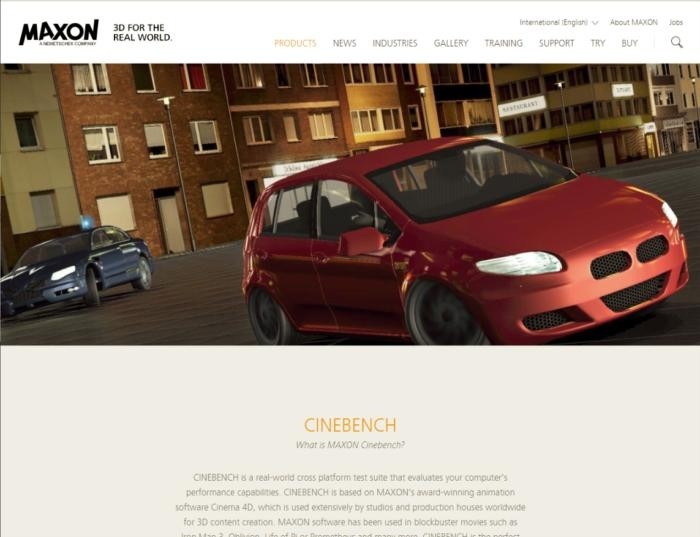
Pro provádění různých testů budete potřebovat dva malé soubory – oba jsou zdarma. Doporučujeme vám použít zdarma dostupný nástroj pro testování výkonu (benchmark) s názvem Cinebench R15.038, který si můžete stáhnout přímo z webu firmy Maxon. Druhý soubor pro benchmark představuje program CrystalDiskMark 6, který lze co se týče funkcí a schopností pro tyto účely směle zařadit hned jako druhý v pořadí hned za Cinebench.