„Chraňte svá digitální data“, ozývá se ze všech stran. Přesto varování nevnímáme a často zanedbáváme. Omílané téma má své opodstatnění, toho ale doznáme, když už je příliš pozdě. Podívejte se, jak svůj digitální život včas chránit.
<< předchozí díl | následující díl >>
Povolení šifrování systémové jednotky
- Otevřete Ovládací panely a zvolte Nástroj BitLocker Drive Encryption.
- V novém okně uvidíte seznam diskových oddílů, zaměřme se v prvním kroku na Jednotku operačního systému. V této kategorii klikněte na Zapnout nástroj BitLocker.
- Nyní proběhne automatická kontrola konfigurace počítače, operace může trvat řádově od desítek vteřin po jednotky minut.
- V dalším okně shrnujícím následující činnosti klikněte na Další.
- Průvodce zjistí, zda existuje skrytý systémový oddíl a případně nabídne jeho vytvoření. Klikněte na Další.
- Jakmile je jednotka vytvořena, vyžádá si průvodce restartování počítače. Klikněte na Restartovat nyní.
- Po opětovném nastartování systému bude průvodce pokračovat, klikněte na tlačítko Další.
- V dalším kroku budete vyzváni pro výběr způsobu autentifikace uživatele. Volit můžete mezi jednotkou USB flash disk (tzv. startup key – klíč pro start) nebo prostým zadáním hesla. Uživatelé Windows Vista mohou volit pouze klíč pro start. Volte dle vašich preferencí, v našem příkladu zvolíme Zadat heslo. Pokud volíte USB flash disk, ujistěte se, že váš počítač podporuje čtení z USB zařízení ještě před nabootováním OS a že je tato volba v BIOSu povolena. Zadejte heslo a pokračujte na Další.

- Nyní zvolte možnost pro uložení 48ciferného zálohovacího klíče. Ten se použije v případě, že ztratíte USB flash disk s klíčem nebo zapomenete PIN. Nejlépe zvolte Uložit do souboru i Uložit na jednotku flash disk. Zálohovací klíč uskladněte nejlépe ve více kopiích na bezpečných místech. Soubor nese v textové formě heslo, které v případě potřeby obnovy můžete zadat tak, abyste se dostali ke svým datům.
- Pokud používáte systém Windows 8, průvodce vám nyní nabídne možnost zašifrovat pouze využité místo na oddílu disku s tím, že se v budoucnu přidávaná data budou automaticky šifrovat. Tuto možnost je vhodné zvolit pouze tehdy, máte-li před sebou čistou instalaci Windows. Pokud již se diskový oddíl s instalací systému Windows nějakou dobu používá, smazaná data (která mohou být fyzicky na disku stále přítomna) se nezašifrují, což může být bezpečnostní problém. Vyberte vhodnou volbu a pokračujte na Další.
- Nakonec potvrďte volbu Spustit kontrolu systému nástroje BitLocker a klikněte na Pokračovat.
- Nyní restartujte počítač, následkem čehož se začne oddíl s instalací Windows šifrovat. Šifrování probíhá na pozadí a může trvat poměrně dlouhou dobu (desítky minut), můžete u něj však s počítačem klidně pracovat.
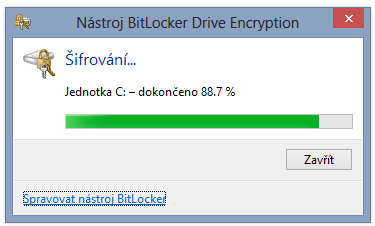
Od nynějška vás počítač při každém spuštění ještě před nastartováním operačního systému vyzve k zadání vašeho hesla.
V dalším díle si ukážeme, jak šifrovat další diskové jednotky a jak využít systém BitLocker To Go pro přenosná paměťová zařízení.







































