Není tomu až tak dávno, kdy byl pouze jeden způsob, jak nějakým způsobem komunikovat s počítačovou hrou či videohrou – prostě sednout a tuto hru jednoduše hrát. Možná jste také spoustu strávili tím, že jste se dívali, jak hraje váš sourozenec či starší kamarád, ale i přesto se nikdy hraní her nepovažovalo za sport pro diváky.
Před několika lety se vše změnilo, a to díky příchodu YouTube, resp. možnosti nahrávat průběh hraní počítačových her a přímo raketově rostoucí oblibě online streamovací služby Twitch. Spusťte stream a sledujte, jak někdo jiný, kdo je od vás tisíce kilometrů daleko, hraje počítačovou hru – to je v současnosti další možný způsob , jak si počítačovou hru užít naplno. A co je nejlepší – zapojit se může každý na libovolném konci streamu. A pokud se chcete stát tím, který bude chtít hrát hru před živým publikem, není problém – začít s tím můžete takřka okamžitě a navíc vás to nebude stát ani korunu.
Chcete vědět jak? Pak čtěte dále!
Zdroj číslo 2: Vlákno webové kamery
Chcete-li svému vláknu dodat osobitější charakter, pak můžete přidat stream webové kamery, aby se přehrával vedle rozehrané hry. Stačí, když klepnete pravým tlačítkem myši do pole Sources a poté z místní nabídky vybrali položku Add > Video Capture Device. Možná vás poněkud zmatou různá nastavení, která se v okně najednou objeví, nicméně pokud bude vaše webová kamera vybrána z rozevíracího seznamu na prvním místě, pak by mělo vše fungovat bez problémů.
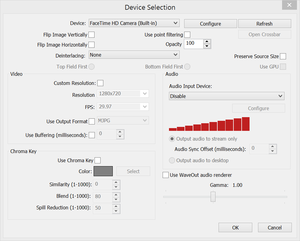
Jakmile budete mít svoji webovou kameru povolenu jako zdroj, můžete si vybrat, kde se ve výsledném vysílání objeví. Standardní umístění je v pravém horním rohu, nicméně toto umístění si můžete upravit klepnutím na tlačítko Edit Scene. Okolo každého zdroje se na scéně nyní objeví červeně zbarvený okraj. Nyní můžete každý zdroj (například webovou kameru) uchopit a přetáhnout ji do libovolného místa na snímku. Klepnutím na okraj objektu můžete změnit jeho velikost. Většina hráčů, kteří streamování provádí, ve službě Twitch umisťuje vlákno webové kamery do malé oblasti v horním okraji vlákna.
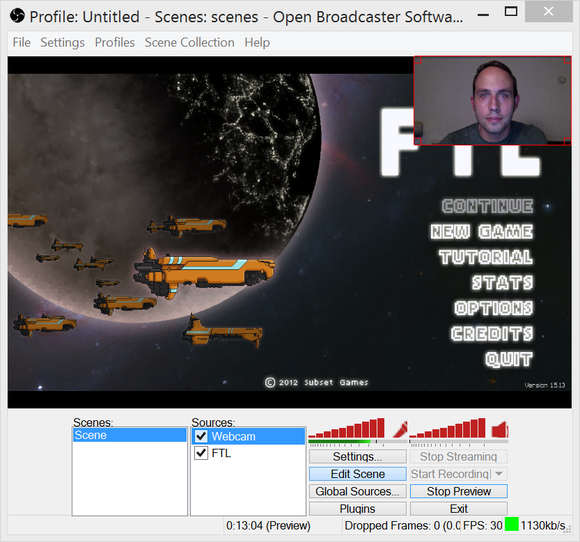
Zdroj číslo 3: Vodoznak
Chcete-li dát svému streamu zvláštní punc profesionality, , můžete k němu přidat vodoznak, který má v tomto případě podobu malého loga objevujícího se v dolním rohu většiny televizních kanálů. Klepněte jednoduše do pole Sources a z místní nabídky vyberte položku Add > Image. V tomto případě se nastavuje jen několik málo věcí, v podstatě stačí vybrat obrázek, nastavit průhlednost a máte vystaráno. Stejně jako u webové kamery můžete i v tomto případě použít tlačítko Edit Scene, kterým můžete přesně určit místo, kde se vodoznak ve výsledném streamu nakonec zobrazí.
Nakonec si můžete pomocí tlačítka Preview Stream zobrazit výslednou podobu streamu, který je v tomto případě složen ze tří komponent. Jste s podobou streamu spokojeni? Pak nic nebrání tomu, abychom se přesunuli ke službě Twitch a začali se streamováním.









































