Poté, co se na trhu objevily první počítače Mac s procesory Intel, vydala firma Apple nástroj nazvaný Boot Camp, který uživatelům počítačů Mac umožňuje na své stroje instalovat a následně na nich provozovat vedle operačního systému OS X i operační systém Microsoft Windows. Na počítači tak nemusí běžet dva operační systémy souběžně, což je naprosto ideální, pokud potřebujete na počítači provozovat aplikace náročné na výpočetní výkon, jež nefungují ve virtuálním počítači (jako je například Parallels či VMWare Fusion). Nástroj Boot Camp nainstalujete a nakonfigurujete podle následujícího návodu.
1. díl článku: kontrola aktualizací a zálohování --> spuštění průvodce Boot Camp Assistant --> vytváření diskových oddílů na pevném disku
2. díl článku: instalace Windows --> instalace ovladačů operačního systému Windows --> výběr systému, který se má spustit
Instalace Windows
Po vytvoření diskových oddílů je pevný disk ve stavu, kdy je připraven k provozování operačního systému Windows. Posledním úkolem tedy bude instalace právě tohoto operačního systému.
1) Vložte do optické mechaniky počítače Mac instalační médium Windows. Bude nutno zakoupit plnohodnotnou licenci operačního systému Microsoft Windows, protože při zakoupení počítače Mac není součástí příslušenství dodávaného s tímto počítačem.
2) Klepněte na tlačítko Start Installation. Poté bude následovat restartování počítače a zahájí se instalace operačního systému Windows.
3) Následujte pokynů průvodce instalací operačního systému Windows. Jakmile se objeví dotaz, zda chcete provést upgrade nebo vlastní instalaci, vyberte vlastní instalaci. Na obrazovce s dotazem pro umístění instalace Windows pak vyberte diskový oddíl s popiskem BOOTCAMP. Poté klepněte na odkaz pro pokročilé operace s pevným diskem a zde vyberte položku pro formátování diskového oddílu. Žádné jiné operace neprovádějte, protože v opačném případě byste se vystavili riziku poškození vaší instalace operačního systému OS X.
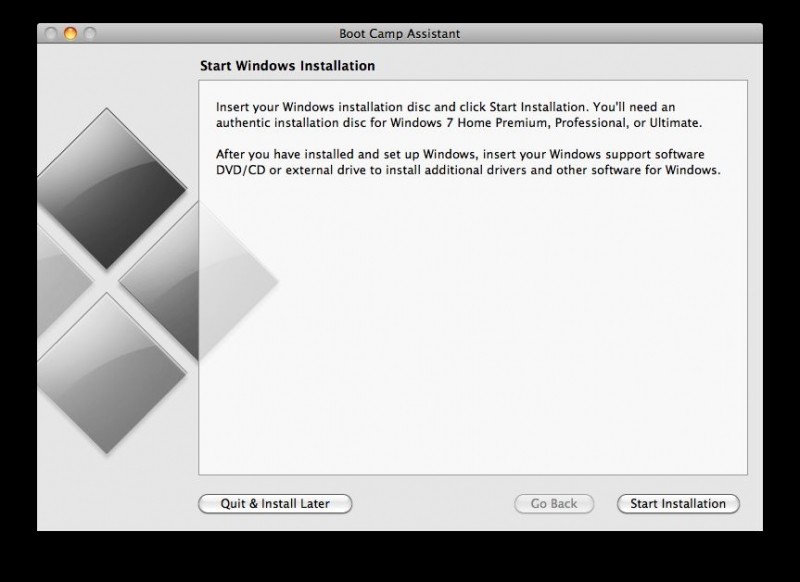
Nyní můžete začít instalovat operační systém Windows.
Máte-li s instalací operačního systému Windows problémy, pak se můžete obrátit o pomoc k dokumentaci Windows.
Instalace ovladačů operačního systému Windows
Po nainstalování operačního systému Windows bude třeba nainstalovat ovladače, které jste si nainstalovali v předchozím kroku. Jen tak zajistíte, že hardware vašeho počítače Mac bude pracovat bez problémů i ve Windows, a to včetně zvukové a grafické karty či bezdrátového síťového adaptéru.
1) Po dokončení instalace vyndejte z mechaniky instalační disk Windows. Pokud můžete pro vysunutí disku z mechaniky použít pouze klávesu na klávesnici a toto tlačítko zatím nefunguje, pak klepněte na tlačítko Start à Computer, a poté klepněte pravým tlačítkem myši na optickou mechaniku a z místní nabídky, která se objeví, vyberte položku Eject, která vám umožní disk z mechaniky vyjmout.
2) Poté k počítači připojte vyměnitelný disk nebo disk s ovladači pro Windows, který jste si připravili dříve.
3) Klepněte na položku Start à Computer a následně poklepejte na ikonku optické mechaniky nebo vyměnitelného disku.
4) Ve složce Boot Camp poklepejte na soubor setup.exe, čímž spustíte instalační program pro instalaci ovladačů pro počítač Mac. Při instalaci se řiďte pokyny na jednotlivých obrazovkách. V žádném případě žádnou instalaci nepřerušujte, protože by mohly nastat potíže. Pokud se zobrazí varování týkající se certifikace i testování, pak tato varování odsouhlaste stiskem tlačítka Proceed Anyway.
5) Po dokončení instalace restartujte počítač.
Výběr operačního systému, který se má spustit
Nyní máte na svém počítači Mac nainstalován jak operační systém OS X, tak operační systém Windows a při každém spuštění počítače si můžete vybírat, který operační systém se má zavést. Stačí při zapnutí nebo restartu počítače držet stisknutou klávesu Option, která způsobí zobrazení nabídky se seznamem operačních systémů. V tomto seznamu pak zavedete příslušný operační systém poklepáním na příslušnou položku pro OS X či Windows.








































