Systém Windows 11 mohou naplno uživatelé využívat od loňského října a řada z nich se s ním stále sžívá. I proto někteří tápou třeba i v tom, jak odinstalovat nepotřebné aplikace. Přinášíme návod, jak to udělat.
Odinstalování programů pomocí nabídky Start
Aplikace je možné velmi snadno a rychle odinstalovat přímo z nabídky Start operačního systému Windows 11. Nejprve klepnutím na tlačítko Windows nacházející se na Hlavním panelu otevřete nabídku Start.
V horní části nabídky Start uvidíte seznam připnutých aplikací. Pokud se aplikace, kterou chcete odinstalovat, nachází v tomto seznamu, klikněte na ni pravým tlačítkem myši a v místní nabídce, která se zobrazí, pak vyberte položku Odinstalovat.

Pokud se aplikace, kterou chcete odinstalovat, v seznamu připnutých aplikací nenachází, pak klepněte na tlačítko Všechny aplikace, které se nachází vpravo nahoře nad seznamem připnutých aplikací.

Za okamžik se zobrazí nabídka všech aplikací. Zde vyhledejte tu aplikaci, kterou chcete odinstalovat, klepněte na ni pravým tlačítkem myši a z místní nabídky, která se vzápětí zobrazí, vyberte položku Odinstalovat.
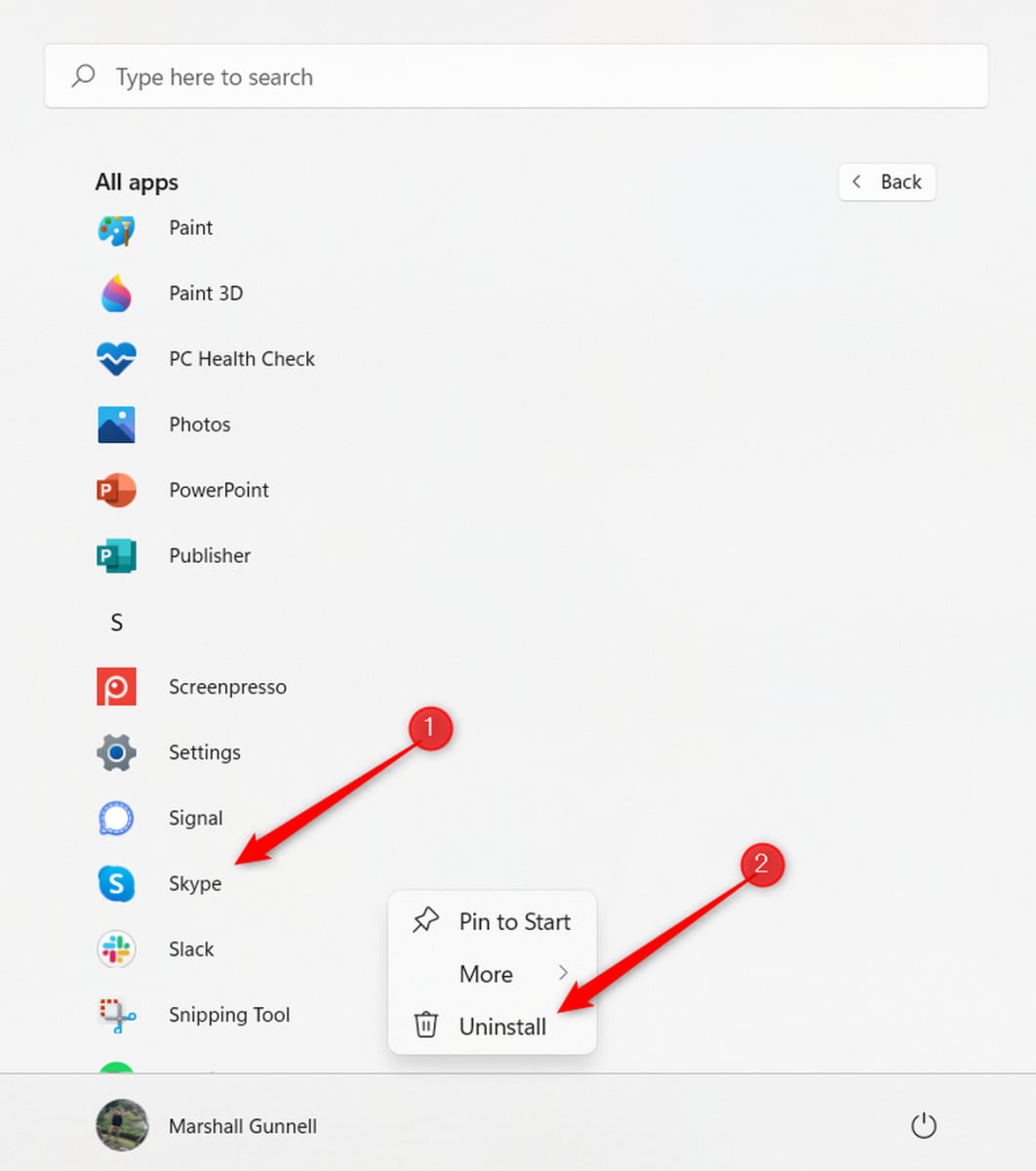
Po výběru zmiňované položky se zobrazí vyskakovací okno s upozorněním na skutečnost, že odinstalováním dojde jak k odebrání samotné aplikace, tak všech dat, které k této aplikaci patří. Pokud jste si jisti, že aplikaci stále chcete odinstalovat, stiskněte tlačítko Odinstalovat.
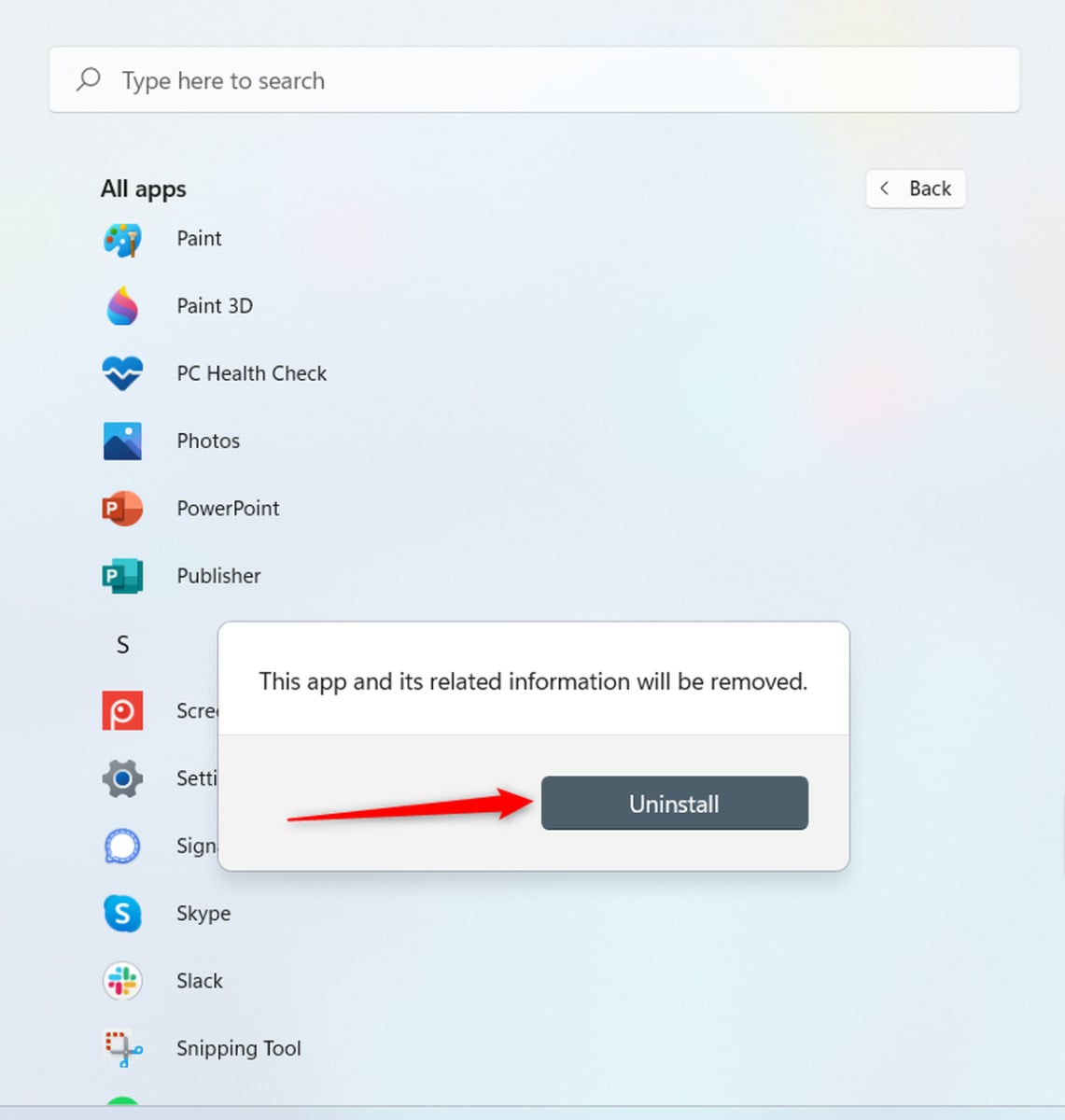
Odinstalování programů pomocí aplikace Nastavení
Pokud jste příznivci aplikace Nastavení, pak mám pro vás dobrou zprávu – odinstalování programů můžete provést i za pomoci této aplikace. Nejprve klepněte na Hlavním panelu operačního systému Windows na ikonku Hledat, poté do vyhledávacího pole zadejte řetězec Aplikace a funkce, a nakonec klepněte na stejnojmennou položku přímo ve výsledcích vyhledávání.
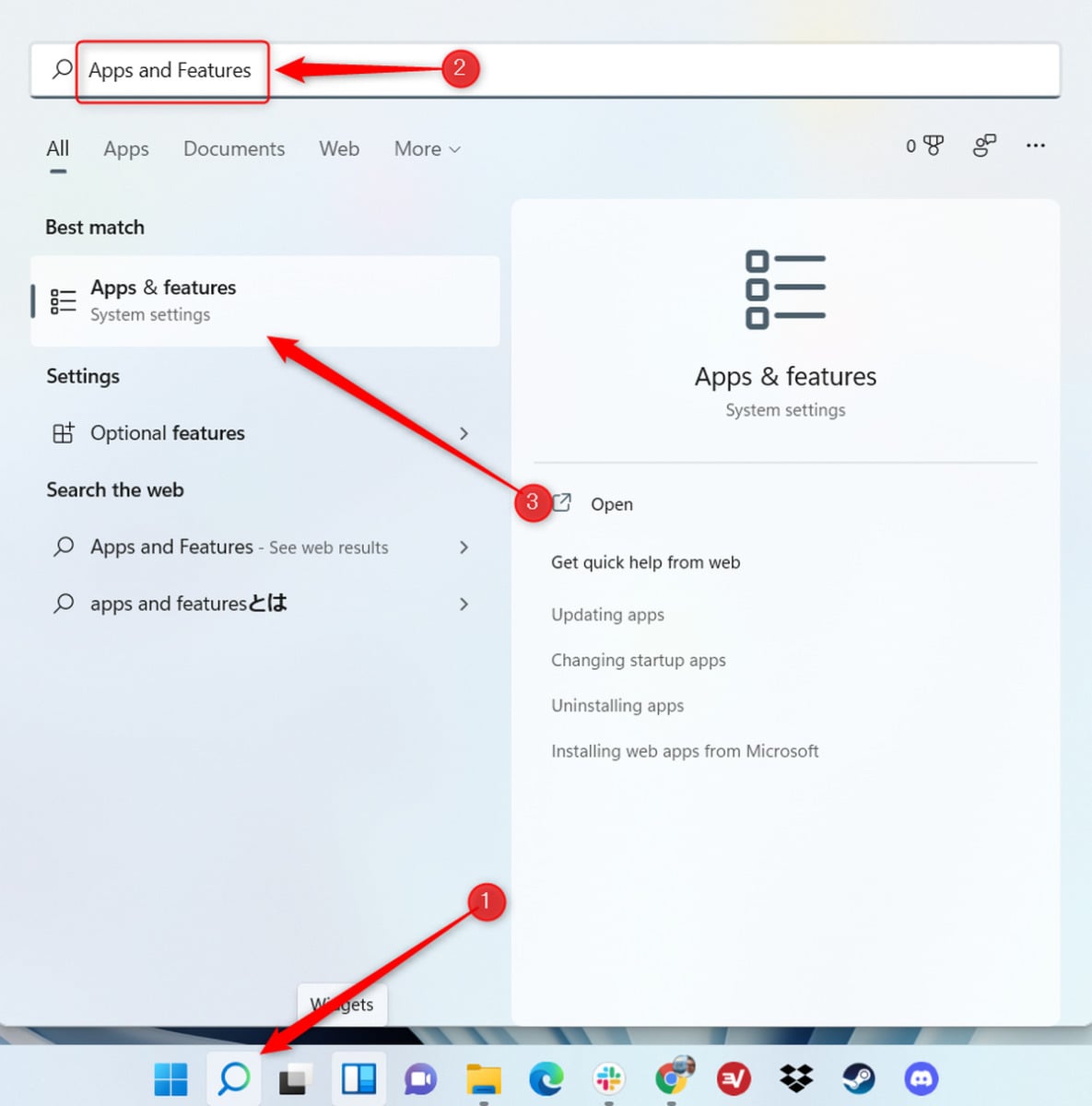
Tímto způsobem se ocitnete v sekci Aplikace a funkce panelu Nastavení. Zde vyhledejte aplikaci, kterou chcete odinstalovat, následně klepněte na ikonku pro vyvolání nabídky, která se nachází vpravo od ikonky aplikace, a z místní nabídky vyberte položku Odinstalovat.
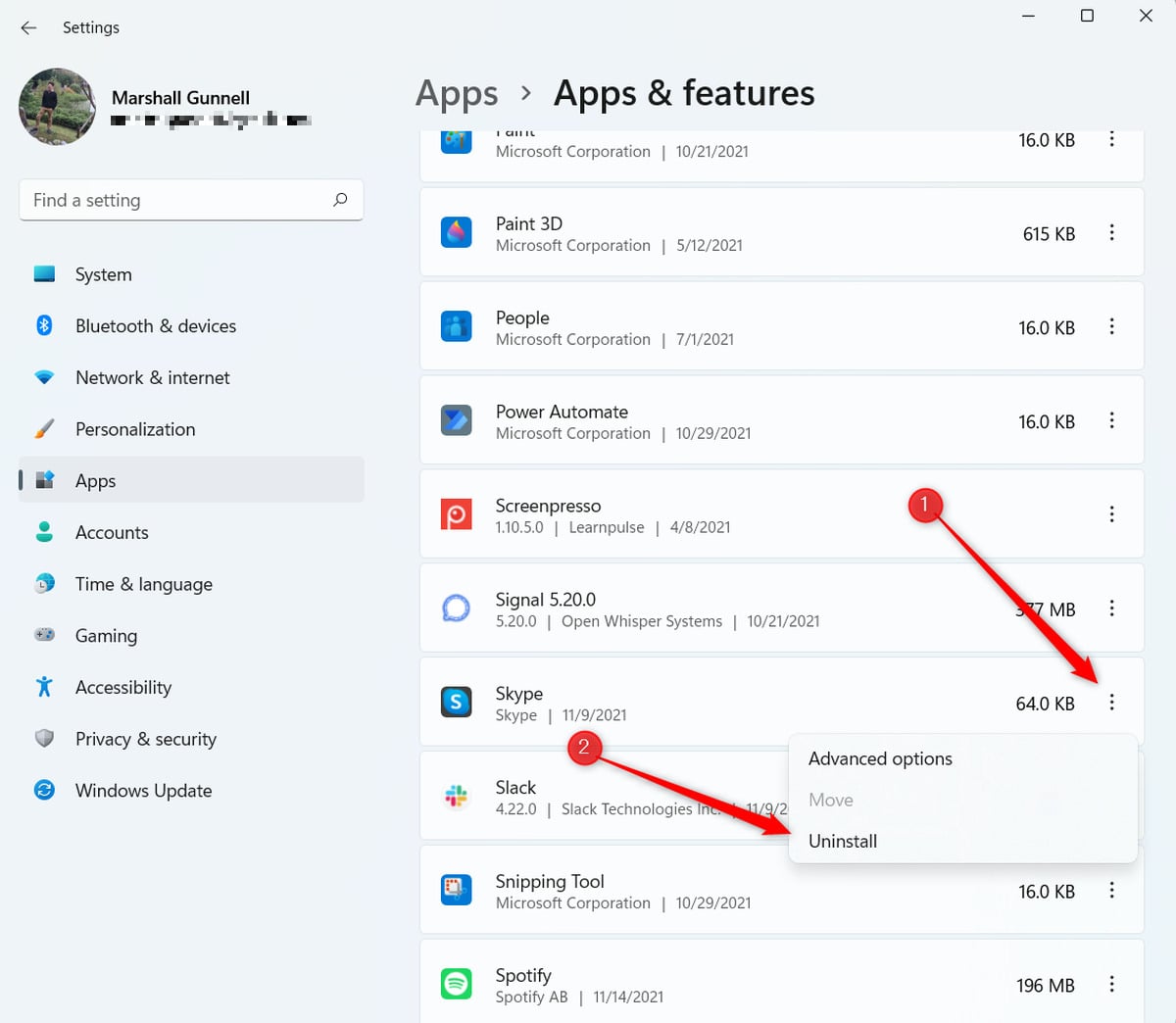
Nyní se zobrazí vyskakovací okno s informací o odstranění aplikace a všech dalších součástí. Pokud chcete s odinstalováním pokračovat, klepněte na tlačítko Odinstalovat.
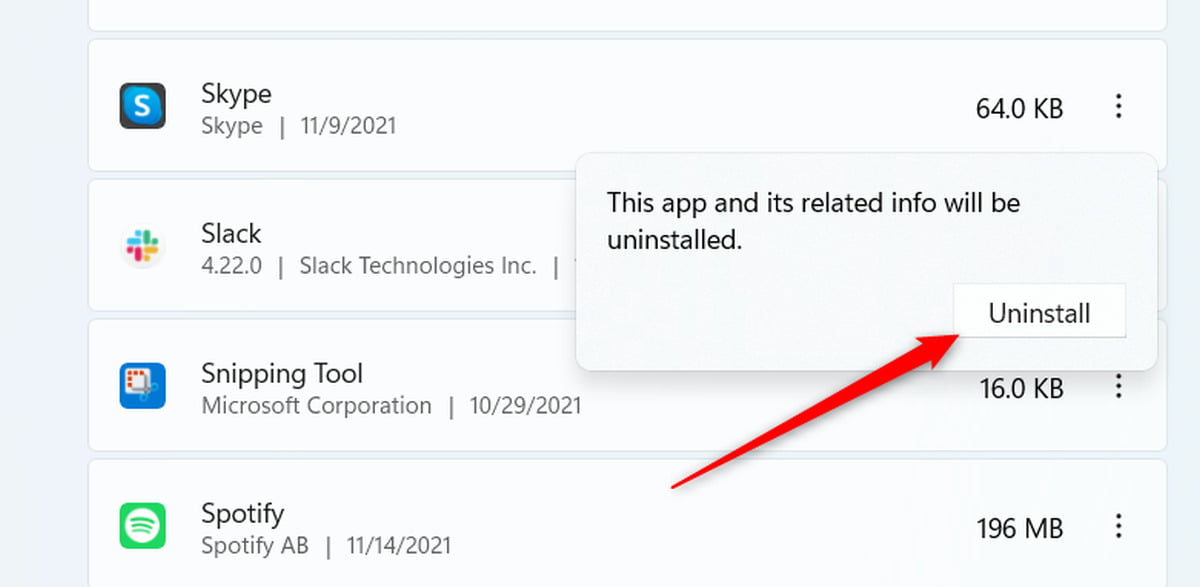
Odinstalování programů pomocí aplikace Ovládací panely
Pokud chcete program odinstalovat pomocí aplikace Ovládací panely, pak tuto aplikaci nejprve spusťte a následně v sekci Programy klepněte na odkaz Odinstalovat program.
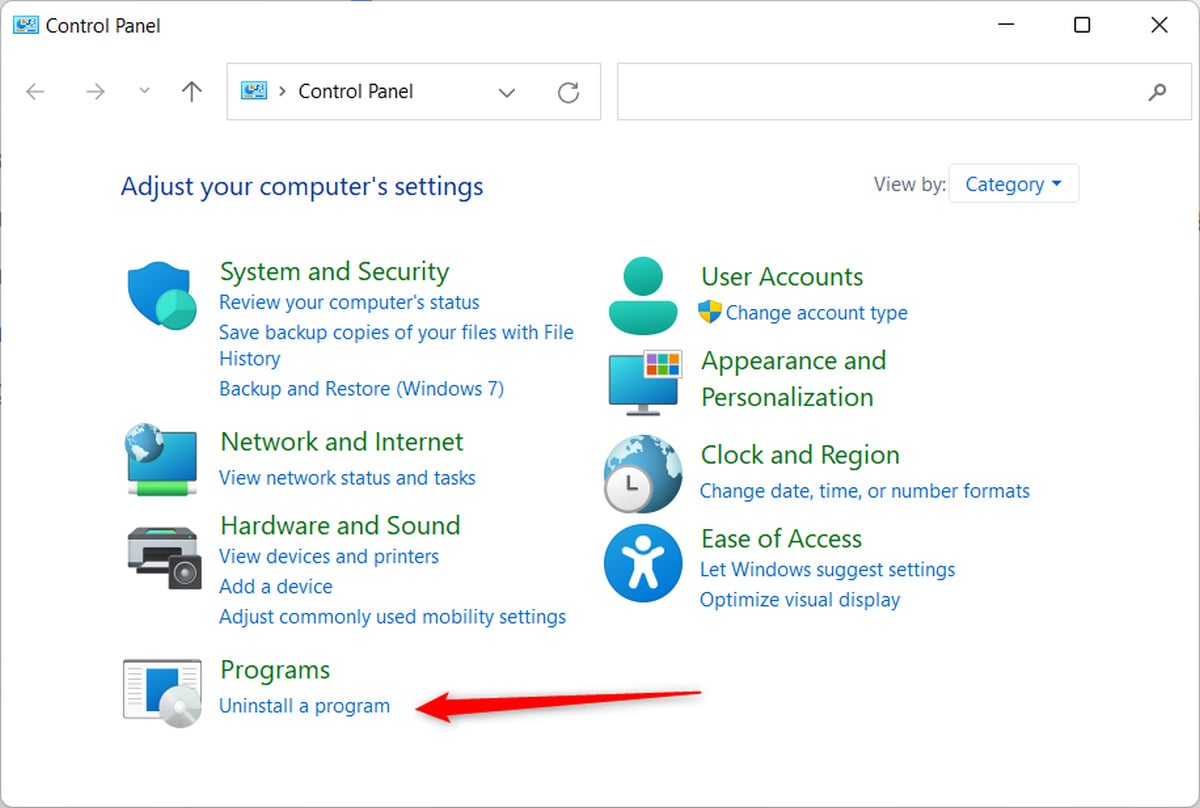
Za okamžik se zobrazí seznam aplikací nainstalovaných v počítači. V tomto seznamu vyhledejte aplikaci, kterou chcete odinstalovat, klepněte na ni pravým tlačítkem myši, a následně z místní nabídky, která se zobrazí, vyberte možnost Odinstalovat.
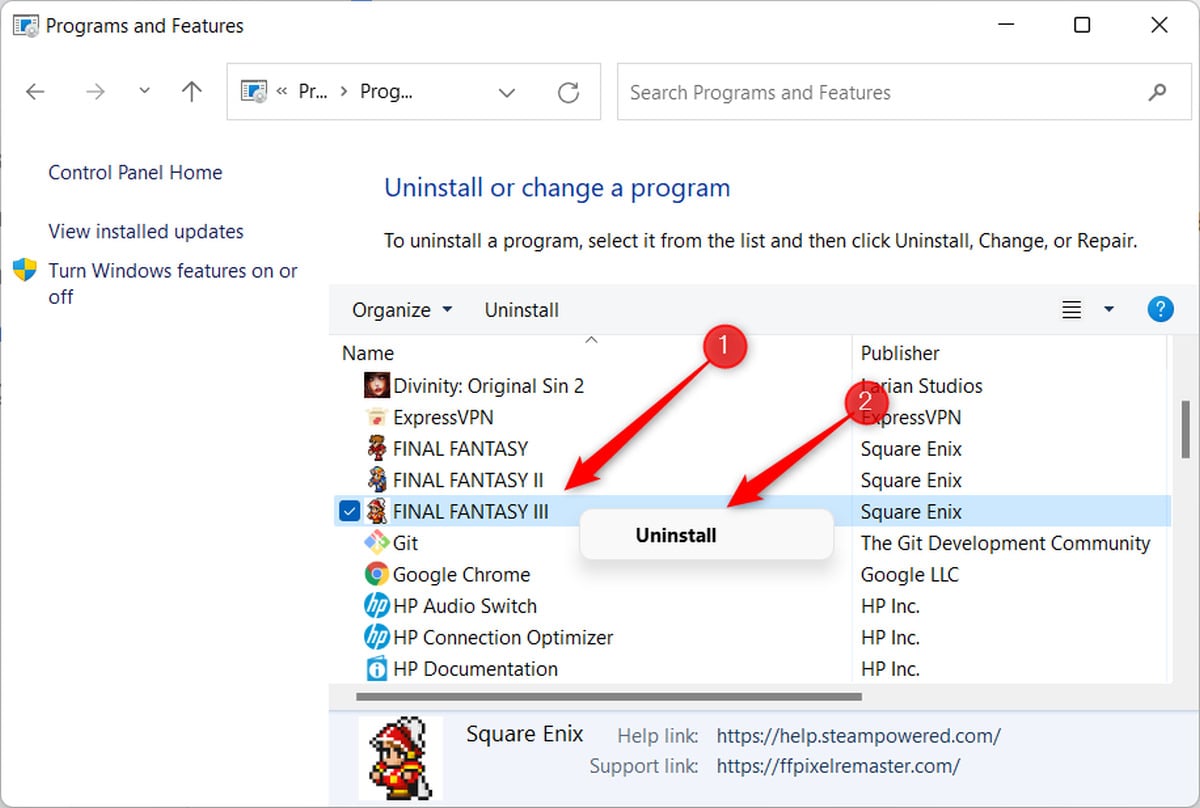
Za okamžik se zobrazí okno vyžadující potvrzení odinstalování programu. Jakmile odinstalování aplikace potvrdíte, dojde k zahájení odebrání aplikace.
Odinstalování programů pomocí aplikace Terminál Windows
Pokud si chcete připadat alespoň trochu jako hacker, můžete k odinstalování aplikace použít program Terminál Windows. Nejprve ale spusťte program Terminál Windows v režimu správce, a to tak, že klepnete na tlačítko Windows na Hlavním panelu pravým tlačítkem myši a z místní nabídky, která se vzápětí zobrazí, vyberete položku Terminál Windows (správce).
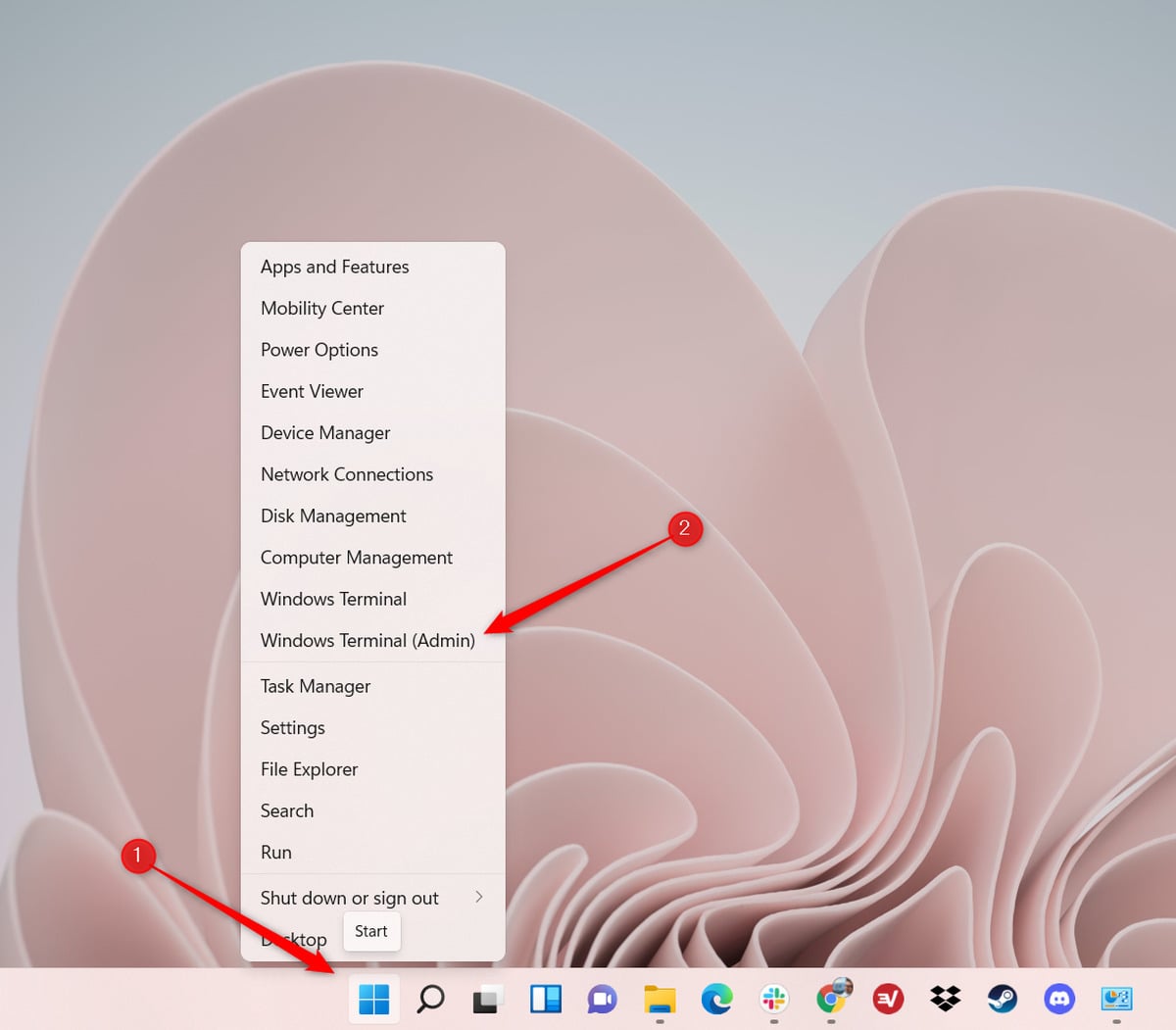
Pro odinstalování programů v prostředí Terminálu Windows budete potřebovat nástroj WMIC (Windows Management Instrumentation Command-line). Ten spustíte zadáním příkazu wmic do prostředí aplikace Terminál Windows.

Ocitnete se v prostředí příkazového řádku, konkrétně v umístění wmic:root\cli. Nyní je vhodné zobrazit seznam programů nainstalovaných v počítači s operačním systémem Windows 11. Tento krok nevynechávejte, protože pokud budete chtít v rozhraní programu Terminál Windows v dalších krocích nějakou aplikaci odinstalovat, budete potřebovat přesný název aplikace, který zjistíte právě výpisem seznamu nainstalovaných aplikací.
Seznam programů nainstalovaných v počítači s operačním systémem Windows 11 získáte příkazem product get name

Nyní si poznamenejte přesný název programu, který chcete odinstalovat, a poté použijte příkaz
product where name=„název programu“ call uninstall
V tomto příkazu nahraďte „název programu“ názvem skutečného programu. Pokud byste například chtěli odinstalovat program ExpressVPN, zadáte příkaz product where name=„ExpressVPN“ call uninstall
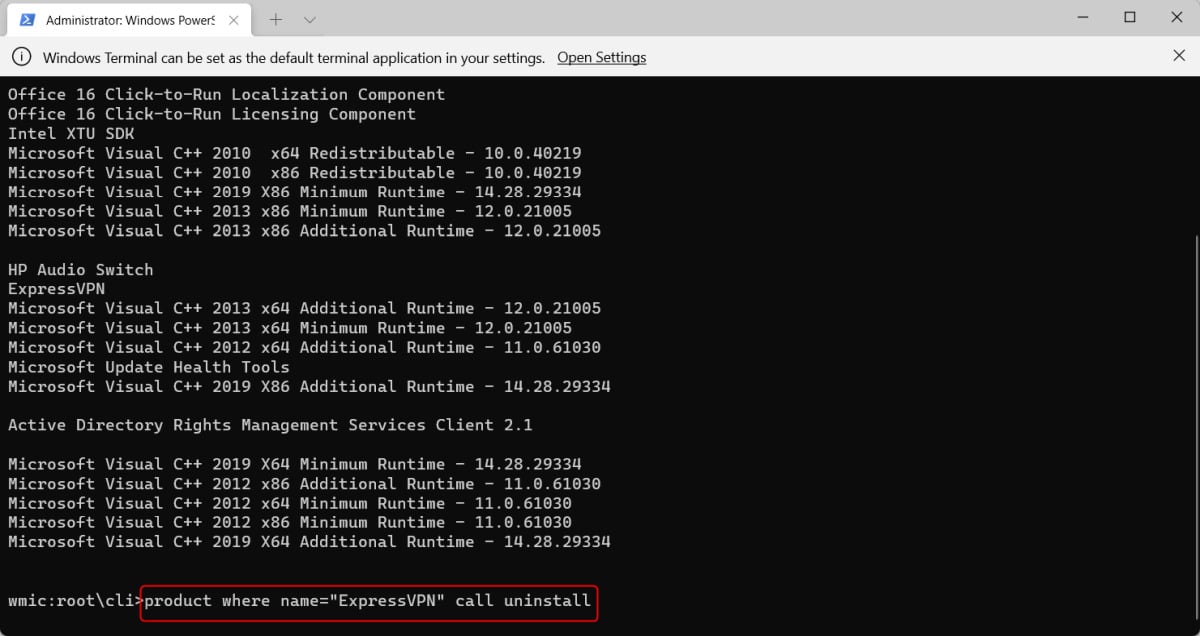
Po zadání příkazu se zobrazí žádost o potvrzení, že skutečně chcete zadaný program odinstalovat. Pokud na odinstalování programu stále trváte, stiskněte klávesu Y.








































