Převážná většina uživatelů nevěnuje příliš pozornosti způsobu, jakým se do jejich počítačů instalují nejrůznější aplikace. Není ani divu, když jsou po léta doslova „trénováni“ k tomu, aby vyhledali internetovou stránku, z ní si stáhli soubor EXE či MSI a poté v průvodci instalací klepali na tlačítka Další a Dokončit.
Tento případ instalací aplikací je sice velmi jednoduchý, ale někdy dost časově náročný, protože vyžaduje vaši přítomnost.
Chceme vám proto v tomto seriálu představit velmi slibný projekt s názvem Chocolatey, který instalaci aplikací na počítač usnadňuje, protože vám umožní provést jejich instalaci, aniž byste museli procházet nespočetným množstvím oken.
V příkazovém řádku se ztratím
Bojíte se příkazového řádku? Ne, nebojte se a určitě nepřestávejte číst – čtěte dál!
Samozřejmě – získávání nových aplikací výše popisovaným klasickým způsobem je samozřejmě velmi jednoduché, ale tento způsob ruční instalace je zároveň poměrně málo efektivní. Co byste řekli na to, kdybyste se namísto hlídání jednotlivých kroků při instalaci aplikací mohli raději sledovat zábavná videa na YouTube a instalace aplikací by zatím probíhala automaticky?
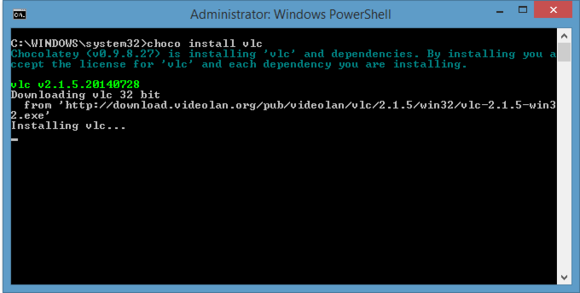
Přesně toto slibuje Chocolatey. Pokud instalovaný program navíc vyžaduje instalaci dalších komponent, jako je třeba .NET Framework, dokáže Chocolatey zajistit i jejich instalaci.
Chocolatey samozřejmě zvládá instalaci i několika aplikací.
Jen si to představte – koupíte si nový počítač, nainstalujete operační systém, stáhnete Chocolatey a zadáte na něj jediný příkaz, který automaticky nainstaluje do nového počítače všechny aplikace, které na tomto novém počítači chcete mít. Nezní to fantasticky?
Instalace Chokolatey
Integrace nástroje Chocolatey do operačního systému je velmi jednoduchá, protože jednotlivé příkazy lze kopírovat a vkládat do prostředí příkazového řádku přímo z webu Chocolatey.org. Prvním krokem instalace je spuštění příkazového řádku v režimu správce.
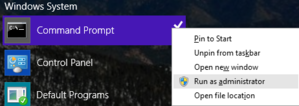
Ve Windows 8.1 klepněte na tlačítko Start a přesuňte se do obrazovky Všechny aplikace. V sekci Systém Windows vyhledejte dlaždici P5íkazový řádek, klepněte na ni pravým tlačítkem a z místní nabídky, která se vzápětí objeví, vyberte příkaz Spustit jako správce. V okně Řízení uživatelských účtů pak vykonání tohoto příkazu potvrďte stiskem tlačítka Ano.
Okno příkazového řádku by se mělo otevřít s přednastavenou cestou – pravděpodobně uvidíte C:\Windows\system32 popřípadě jinou cestu.






































