Instalace interního pevného disku patří mezi základní typy upgradu vašeho počítače – a často se jedná o výrazně lepší řešení, než je používání externích disků, které se mohou snadno ztratit nebo někam snadno založit.
Celá instalace obvykle spočívá pouze v montáži pevného disku, připojení několika kabelů, vytvoření diskových oddílů a jejich naformátování, aby bylo možné na disk ukládat soubory. Nicméně i přesto, že se nejedná o nic komplikovaného, je dobré znát několik triků, které vám zajistí co možná nejhladší průběh této operace.
V tomto článku budeme řešit instalaci klasického pevného magnetického disku, která se může od způsobu instalace pevného disku typu SSD lišit. Pokud jste se tedy rozhodli instalovat do počítače disk SSD, pak vězte, že o těchto discích tento článek nepojednává. Disky typu SSD jsou v současnosti v módě, protože nabízí oproti klasickým pevným diskům daleko vyšší rychlosti čtení i zápisu. Na druhou stranu klasické pevné disky ještě stále nabízí za nižší cenu výrazně větší kapacitu.
Pojďme se tedy podívat na vlastní instalaci pevného disku do počítače.
Šachty a klece pro pevné disky, možnosti připevnění pevného disku
Interní 3,5palcové pevné disky se obvykle instalují do klece nebo do volné šachty určené pro pevný disk. Konkrétní umístění a orientace šachet či klecí jsou různé – závisí na konkrétním provedení samotné počítačové skříně. Nejčastěji se však nachází v dolní přední části počítačové skříni, v blízkosti větráčků pro nasávání vzduchu do počítačové skříně a současně co možná nejdále od ostatních komponent.
Klece či šachty pro pevné disky se často instalují kolmo ke dnu počítačové skříně – pevné disky jsou pak obvykle uloženy v těchto klecích či šachtách rovnoběžně se dnem počítačové skříně.

U nejběžnějších počítačových skříní pak budou konektory vedoucí k diskům obvykle vést směrem dozadu. U počítačových skříní vyšší třídy jsou stále častěji vidět konektory disků otočené doprava. Toto řešení umožňuje lépe vést a následně skrýt kabely za základní desku. Některé počítačové skříně vyšších tříd pak umožňují dokonce klece pro pevné disky zcela odmontovat a následně je připevnit do různých poloh, a to za účelem optimalizace průtoku chladného vzduchu a zjednodušení vedení kabeláže.
Instalace pevného disku
Zřejmě nejobtížnější částí instalace pevného disku je jeho fyzická montáž do počítače.
Pevný disk se ke kleci připevňuje nejčastěji pomocí čtyř šroubků, které se montují po stranách nebo na dno pevného disku. V řadě případů (a opět se jedná zejména o počítačové skříně vyšší třídy) se ale setkáte s řešeními, které žádné šroubky nepoužívají, protože se pevné disky uchycují pomocí různých sponek či klipů.

Uchycení pomocí šroubků je sázka na jistotu, řešení nepoužívající šroubky jsou bezproblémová u těch počítačů, kde se nepředpokládá, že se s nimi bude příliš hýbat.

Pokud chcete u pevných disků v počítači zajistit maximální životnost, pak je třeba je mít vhodně umístěny a zajištěny, a také je třeba jim zajistit chlazení. Proto při instalaci pevných disků ponechte mezi nimi co možná nejvíce místa, abyste maximalizovali proudění vzduchu přes obal disku. Velmi vhodné je rovněž umístit pevné disky přímo před větráček, který nasává chladný vzduch z okolí do počítačové skříně.
Připojení kabelu SATA k pevným diskům
Po instalaci pevného disku máte to nejtěžší za sebou. Ostatní kroky jsou totiž velmi jednoduché. Prakticky všechny nové klasické magnetické pevné disky, které se dnes prodávají, používají rozhraní SATA (samozřejmě pokud nemáte co do činění se servery). Rozhraní SATA má jednoduché klíčované kabely, tzn. dají se k disku a základní desce připojit pouze jedním způsobem.
Dalším krokem tedy je připojení jednoho konce kabelu SATA k pevnému disku a druhého konce kabelu SATA k základní desce. A máte napůl hotovo.

Kabely SATA, které jsou součástí nového pevného disku, popřípadě základní desky, používají konektory v různých provedeních: buď jsou tyto konektory rovné, nebo pravoúhlé (v tvaru písmene L). navíc některé mohou mít kovové retenční sponky a některé je zase vůbec nemají. V každém případě nemá tvar konektoru žádný vliv na výkon disku.
Osobně rádi používáme kabely SATA s pravoúhlými konektory na straně disku, ovšem za předpokladu, že mezi jednotlivými disky v počítačové skříni je dostatek prostoru. Používání pravoúhlých konektorů na straně základní desky se nedoporučuje, protože může na základní desce blokovat další porty (konektor se může s těmito porty překrývat).
Pokuste se najít kabely SATA s kovovými retenčními sponkami, protože ty pomáhají udržovat konektory na místě. Tyto sponky obvykle mívá většina kabelů kompatibilních se standardem SATA 3 (6 Gb).

Po připojení datového kabelu SATA je třeba pevná disk připojit k napájení. K tomu slouží napájecí kabel SATA vedoucí od zdroje. I tento napájecí konektor je klíčovaný, tj. je možné jej k disku připojit jen jedním způsobem. Při připojování kabelů k disku nepoužívejte násilí – jakmile vám kabel nepůjde do pevného disku snadno a lehce zapojit, je nejpravděpodobnější příčinou právě špatná orientace konektoru.
Příprava pevného disku k použití
Po instalaci a zapojení pevného disku zapněte počítač a přesuňte se do rozhraní BIOS/UEFI. Do tohoto rozhraní se většinou dostanete pomocí kláves DEL nebo F2, které musíte stisknout neprodleně po zapnutí počítače. Ve většině případů se po spuštění počítače zobrazí na monitoru zpráva ve smyslu, že máte pro vstup do BIOS Setupu stisknout klávesu Delete (či jinou klávesu). Tu správnou klávesu pro vstup do rozhraní BIOS/UEFI zjistíte z manuálu dodaného společně s vaší základní deskou.
Jakmile se ocitnete v rozhraní BIOS/UEFI, přejdete do klasické nabídky System Settings, popřípadě do nabídky Integrated Peripherals > SATA, kde naleznete veškeré disky nacházející se v počítači. Pokud máte povoleny všechny řadiče disku a pokud máte disky správně připojeny (a funkční), pak byste je měli vidět právě zde.
Pokud svůj nový pevný disk v seznamu nevidíte, pak počítač vypněte. Zkontrolujte všechna připojení, spusťte rozhraní BIOS/UEFI a znovu zkontrolujte všechna nastavení. Pokud se pevný disk nezobrazuje ani nyní a jste si jisti, že máte pevný disk zapojen skutečně správně, pak zkuste datový kabel SATA na připojit na základní desce k jinému portu.
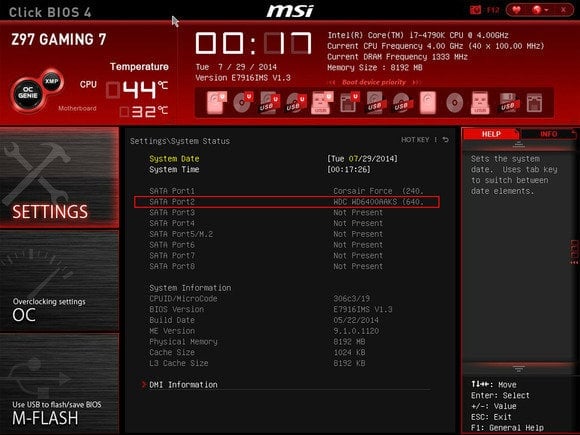
Abyste měli jistotu, že operační systém Windows pevný disk skutečně rozpoznal, pak se podívejte do programu Správce zařízení. Ten spustíte tak, že v operačním systému Windows 10 klepnete pravým tlačítkem myši na tlačítko Windows na pracovní ploše a z místní nabídky, která se vzápětí zobrazí, vyberete položku Správce zařízení. Následně zkontrolujte v sekci Diskové jednotky výskyt položky odpovídající vašemu novému pevnému disku.
Když po instalaci pevného disku poprvé spustíte operační systém Windows, pak se po zjištění nového disku pravděpodobně průvodce nově nalezeným hardwarem. Nyní nastává poslední operace, kterou musíte ještě provést – konkrétně je třeba disk rozdělit na diskové oddíly a provést jejich naformátování.
Nyní by měl být pevný disk připraven k použití. Pokud na pevném disku vytvoříte více diskových oddílů, pak by se mělo v programu průzkumník souborů zobrazit několik diskových jednotek, z nichž každá bude mít vlastní písmeno jednotky a popisek.











































