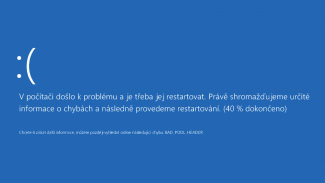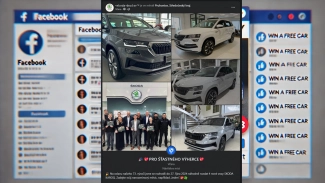Zrychlete dobu nutnou k bootování systému
Systém Windows v průběhu měsíců nevyhnutelně zabředne do rutiny. A s tím, jak stále více softwarů a služeb propašuje svá chapadla do startovacího procesu, nejvíce trpí zejména doba nutná k bootování systému. Tím, že zabráníte zbytečnému softwaru v automatickém spouštění po spuštění systému, můžete tuto dobu opět výrazně snížit.
Nejprve musíte zjistit, které programy startují společně s vaším počítačem. Ve Windows 7 stiskněte kombinaci kláves Windows-R, napište msconfig a zmáčkněte klávesu Enter. V okně Konfigurace systému, které se následně otevřete, zvolte panel Po spuštění.
Ve Windows 8 je to trochu jednodušší. Stačí zmáčknout Ctrl-Shift-Esc, čímž se otevře Windows Task Manager, a zde opět půjdete do panelu Po spuštění.

Zde uvidíte seznam všech programů, které se aktivují při spuštění vašeho počítače. Vyčistěte tento seznam – a zrychlete čas bootování počítače – deaktivací všech záznamů, které opravdu nemusí být spuštěny společně s Windows. Ve snímku obrazovky nahoře vidíte, že autor tohoto článku se zbavil několika programů, které používá jen občas a opravdu není nutné spouštět je pokaždé. Po změně nastavení je nicméně nutné restartovat počítač.
Nezabraňujte však ve spuštění při bootování žádnému procesu, jehož nadbytečností si nejste jisti. Jednou jsme totiž omylem vypnuli automatickou aktivaci softwaru pro touchpad. Asi si dovedete představit, jak těžko se nám tento krok bez dostupnosti externí myši vracel zpět.
Pro další tipy ke zrychlení bootování systému si přečtěte našeho podrobného průvodce.
Čištění kontextového menu
Jestliže jste si nainstalovali dostatek softwaru pro zpomalení spouštění systému, je velice pravděpodobné, že možnostmi překypuje i kontextové menu, které se objeví po kliknutí pravým tlačítkem myši. Skvělé nástroje ShellExView a ShellMenuView od společnosti Nirsoft zobrazují všechny položky menu, které se zobrazují ve vašem kontextovém menu, a umožňují vám detaktivovat ty z nich, které nepotřebujete.
Je nutné poukázat na to, že obě tyto utility jdou na opravdu velice podrobnou úroveň a zobrazují dokonce i ty možnosti kontextového menu, které se zobrazují pouze u některých vybraných typů souborů a programů. Začněte se ShellMenuView a výsledek dolaďte pomocí ShellExView. Jakmile najdete položku menu, kterou chcete smazat, vyberte ji v seznamu a klikněte na červenou tečku v panelu nástrojů Nirsoftu, čímž ji deaktivujete. Naopak zelené tlačítko logicky opětovně aktivuje deaktivovanou položku menu. (Tip: Pro rychlé vyhledávání specifických programů použijte klávesovou zkratku Ctrl-F.)

Nástroje od Nirsoftu čistí kontextové menu tak, že se „fušují“ do registrů Windows, proto před jejich příliš detailním použitím registry zálohujte! Provedete to tak, že stisknete tlačítko Start, pokračujte na Všechny programy > Příslušenství > Systémové nástroje > Vytvořit bod obnovení (či Zálohování).