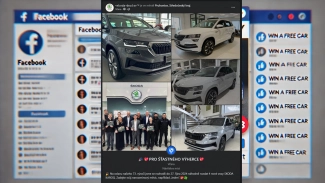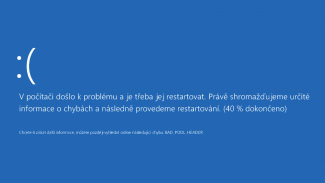Stísněně se můžete cítit i na tak poměrně velkém monitoru, jako je třeba monitor s úhlopříčkou 24 palců. Úplně postačí, když budete mít na pracovní ploše otevřeno několik oken (a ruku na srdce – kdo je dnes na pracovní ploše nemá)? A ještě daleko horší je to v případě, pokud jste omezeni na obrazovku notebooku. Naštěstí se dá poměrně jednoduše přidat k počítačové sestavě další monitor a pracovní plochu si tak rozšířit.
Co se dozvíte v článku
Každý soudobý stolní nebo přenosný počítač má dnes integrovánu podporu zobrazování na dvou monitorech – v tom problém není. V podstatě potřebujete vlastně jen onen druhý monitor, což je vzhledem k problémům s dodavatelskými řetězci docela oříšek. Ostatně se to netýká jenom monitorů, ale i další elektroniky (a bohužel nejen té). Výsledkem je pak docela znatelný nárůst ceny, nicméně nezoufejte, protože i přes tyto problémy je stále možné najít takové nabídky, které rozhodně stojí za zvážení.
U současných monitorů obvykle najdete nějakou kombinací portů VGA, DVI, HDMI a DisplayPort. Z toho jinými slovy vyplývá, že vždy budete mít hned několik možností, jak monitor připojit k počítači. Při koupi monitoru standardně najdete v balení kromě samotného monitoru kabely VGA a DVI. Pokud budete chtít monitor připojit přes rozhraní HDMI nebo DisplayPort, budete si muset pravděpodobně koupit kabel zvlášť. Není v tom ale žádný problém, protože tyto kabely seženete prakticky v každém obchodě s elektronikou, popřípadě na některém ze specializovaných internetových obchodu, třeba na Amazonu.
V případě nouze můžete jako druhý monitor použít televizi, i když toto řešení s sebou přináší několikero nevýhod. V každém případě budete při konfiguraci druhého monitoru v operačním systému Windows postupovat stejně.
Nastavení zobrazení na dva monitory
Krok 1: Připojte kabely od monitoru
Nejprve je třeba zapojit druhý monitor do elektrické zásuvky a následně připojit kabel pro obraz k volnému portu v počítači.
Krok 2: Sdělte operačnímu systému Windows, jak má s oběma monitory zacházet
Klepněte pravým tlačítkem myši na pracovní plochu operačního systému Windows a z místní nabídky, která se vzápětí zobrazí, vyberte možnost Nastavení obrazovky.Za okamžik se zobrazí dialogové okno, kde můžete zadat uspořádání jednotlivých obrazovek. V rozevírací nabídce Více obrazovek pak můžete konfigurovat způsob spolupráce obou obrazovek. Pokud například budete chtít, aby operační systém Windows zacházel s oběma obrazovkami jako s jednou velkou obrazovkou, pak vyberte možnost Rozšířit tyto obrazovky.

Krok 3: Výběr pořadí monitoru
Přetažením ikon obrazovky v horní části dialogového okna můžete operačnímu systému Windows sdělit, který monitor se nachází vpravo a který vlevo. Ale pozor – pokud to uděláte špatně, bude posouvání myší velmi matoucí.
Krok 4: Zvolte hlavní obrazovku
Volba Nastavit tuto obrazovku jako hlavní udává, na kterém monitoru se bude nacházet Hlavní panel a tlačítko Start. Pokud tuto možnost nevidíte, je aktuálně vybraný monitor jako hlavní už nastaven.
Na závěr je ještě třeba uvést, že mnohá z výše zmiňovaných nastavení je možné konfigurovat i prostřednictvím pravého tlačítka myši na pracovní plochu a následným výběrem ovládacího panelu pro grafickou kartu.