Zálohujete? A zálohujete pravidelně? Pokud se vymlouváte na to, že nemáte čas ani peníze, pak se vás v tomto článku pokusíme přesvědčit, že alespoň na peníze se určitě vymlouvat nemůžete. Představíme vám totiž řešení, které vás nebude stát ani korunu. Slibujeme si od toho zejména jeden hlavní cíl - chceme vás přesvědčit, abyste si konečně zálohovali obsah svého počítače Myslíte, že se nám to podaří?
Synchronizace prostřednictvím nástroje SyncBackFree
Obrazy systému jsou skvělým pomocníkem v případě, kdy potřebujete vrátit celý systém do původního stavu, nicméně asi se shodneme na tom, že vytvářet stále nové obrazy jen kvůli tomu, že se změnilo jen několik souborů, je svým způsobem zbytečné. Pro zálohování svých osobních souborů sice můžete použít ve Windows 8 službu Historie souborů, ovšem my vám nyní představíme nástroj SyncBackFree, jehož ovládání je daleko intuitivnější a který se i daleko snáze konfiguruje. Navíc jej spustíte i ve Windows XP.
Pomocí programu SyncBackFree můžete vytvářet profily pro zálohování, synchronizaci či kopírování jednotlivých souborů či složek z jednoho umístění do druhého. Můžete rovněž naplánovat spouštění těchto profilů v přesně daných časech, takže je možné spravovat vícero kopií vašich dat.
Po instalaci programu SyncBackFree aplikaci spusťte a projděte všemi kroky průvodce vytvořením nového profilu. V těchto krocích nejprve budete muset profil pojmenovat. Následně stiskněte tlačítko Next.
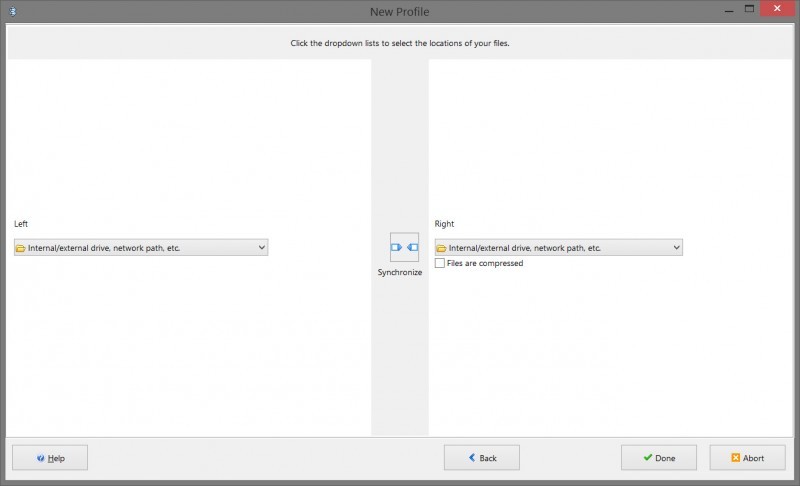
A další obrazovce vyberte položku Synchronize. Vzápětí se zobrazí dotaz na typ disku, který budete zálohovat a také dotaz na typ disku, na který se bude záloha ukládat. Jedná se svým způsobem o poněkud zmatečnou obrazovku, protože disk, který se má zálohovat, se označuje jako „Left“ a disk, na který se má záloha uložit, jako „Right“. V obou případech vyberte odpovídající možnost z variant Internal/External drive, network path, etc.
V následujícím kroku vyberte složky, které se mají synchronizovat. V hlavním okně programu SyncBackFree klepněte na ikonku složky, která se nachází vedle tlačítka „Left“, pak vyhledejte složku, kterou chcete zálohovat. Poté klepněte na ikonku složky, která se nachází vedle tlačítka „Right“ a vyberte disk, na který se bude záloha ukládat. V ideálním případě by se mělo jednat o externí disk nebo o umístění v síti.
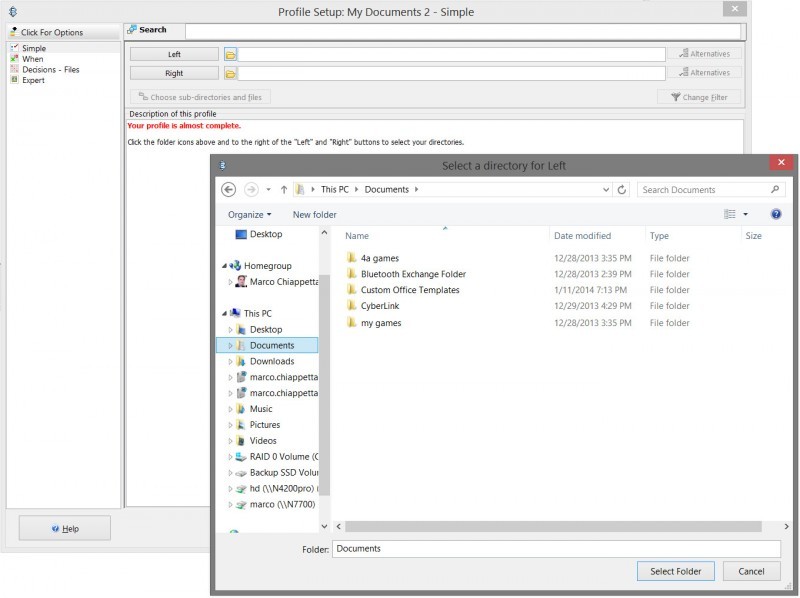
Po volbě toho, co se má synchronizovat a nastavení složky pro ukládání souborů klepněte pravým tlačítkem na profil a výběrem položky Run pak spusťte synchronizaci.









































