V předchozím článku jste se dozvěděli, jak nainstalovat Windows 8 Developer Preview na nový pevný disk či nový diskový oddíl vašeho stávajícího pevného disku. Ostatně to nebylo nic až tak obtížného.
Ve většině případů však budete chtít pravděpodobně Windows 8 jen vyzkoušet, a to aniž byste jej instalovali na zvláštní pevný disk nebo diskový oddíl. I toto řešení je možné. S novým operačním systémem si můžete hrát i v prostředí, které se dá snadno odstranit, když skončí zkušební doba. Jedná se o řešení využívající virtuální počítače, tedy aplikace, jež umožňují uvnitř vašeho počítače provozovat virtuální počítač.
Stáhněte si proto aplikaci VirtualBox a spusťte typickou instalaci programu. Po dokončení instalace se dostanete přímo do prostředí aplikace, kde začnete s vytvářením svého počítače v počítači.
Začněte klepnutím na tlačítko New, které se nachází v levém horním rohu programu. Svůj virtuální počítač nejprve výstižně pojmenujte a jako operační systém vyberte Windows 7. Zkontrolujte, zda jste vybrali tu verzi operačního systému Windows 7, která odpovídá vámi stažené verzi Windows 8 (32bitové nebo 64bitové).

Po stisku tlačítka Next se přesunete do okna, v němž budete dotázáni, kolik operační paměti budete chtít virtuálnímu počítači vyhradit. Windows 8 ve 32bitové verzi vyžaduje minimálně 1 GB operační paměti, 64bitová verze vyžaduje alespoň 2 GB operační paměti. Obecně však platí, že čím více operační paměti virtuálnímu počítači vyhradíte, tím lépe v něm operační systém poběží. Po příslušném výběru stiskněte tlačítko Next.

Nastavení pod položkami Virtual Hard Disk a následně pod položkami Create New Virtual Disk ponechte ve výchozím stavu, ledaže byste potřebovali přistupovat k virtuálnímu pevnému disku v samostatném virtuálním počítači. Virtuální pevný disk pak můžete nastavit v režimu Dynamically allocated (dynamicky se zvětšující pevný disk) nebo Fixed size (pevně nastavená velikost pevného disku) – je jen na vás, jakému nastavení dáte přednost. Osobně doporučujeme vybrat položku Dynamically allocated.
Na následující obrazovce se ujistěte, že váš virtuální pevný disk má při instalované 32bitové verzi Windows 8 velikost minimálně 16 GB. Windows 7 ve 64bitové verzi pak vyžaduje pevný disk minimálně o kapacitě 20 GB.

Nakonec opět stiskněte tlačítko Next, čímž vytvoříte virtuální počítač.
Jakmile bude virtuální počítač vytvořen, objeví se v okně VirtualBoxu v seznamu dostupných virtuálních počítačů (v tuto chvíli jsou samozřejmě vypnuty). Označte vámi vytvořený virtuální počítač a stiskněte velké tlačítko s názvem Settings. Pokud váš operační systém podporuje hardwarovou virtualizaci, můžete virtuálnímu počítači pomocí podnabídky System přiřadit další procesorová jádra. Pokud si nejste jisti, zda váš procesor podporuje virtualizaci hardwaru, podívejte se na web firmy Intel nebo AMD. U procesorů Intel pak vyhledejte typ procesoru a v sekci Advanced Features pak zkontrolujte, zda je dostupná virtualizace. U procesorů AMD pak vyhledejte typ procesoru a zkontrolujte, zda disponuje funkcí AMD Virtualization Technology.
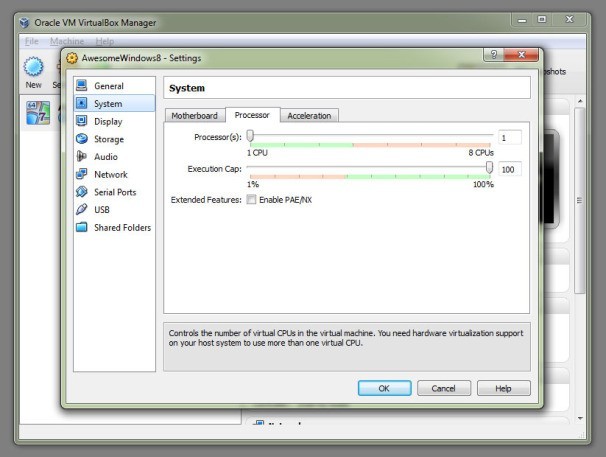
Nyní klepněte do podnabídky Storage a poté na řádek Empty, který se nachází pod položkou IDE Contoller. Klepněte na drobnou ikonku CD disku, která se nachází vedle seznamu jednotek CD/DVD a klepněte na položku Choose a virtual CD/DVD disk file. Vyhledejte soubor ISO obsahující instalační médium Windows 8, který jste si stáhli do svého počítače a načtěte jej do virtuálního počítače. Poté klepněte na velké tlačítko OK, které se nachází ve spodní části okna Settings.
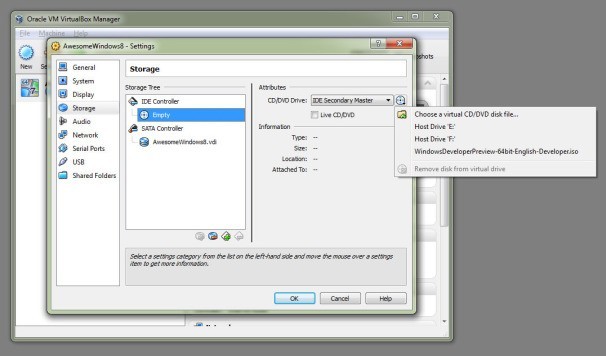
Nakonec klepněte na velké tlačítko s nápisem Start, čímž poprvé spustíte virtuální počítač. Pokud jste vše správně nastavili, uvidíte poměrně matoucí dialogové okno informující vás o možnostech zachytávání klávesnice a myši. Toto dialogové okno ignorujte. VirtualBox se spustí a zároveň se zahájí i instalace Windows 8. A než se nadějete, budete mít ve virtuálním prostředí k dispozici nové uživatelské rozhraní – užijte si jej!








































