Myslíte, že možné zformátovat nebo převést prezentaci v PowerPointu do takové podoby, aby běžela automaticky například na počítači umístěném na stánku při účasti firmy na veletrhu? A pokud ano, jak se to udělá? Odpověď je nasnadě: ano, možné to je, a dokonce je to snazší, než si možná myslíte.
Přidání mluveného slova do jednotlivých snímků
1. Vyberte první snímek, který má být použit pro mluvené slovo.
2. Zadejte název souboru, který bude obsahovat mluvené slovo. Název volte co možná nejjednodušší, např. Slovo1 nebo třeba S1 (pro snímek 1), pak S2 (pro snímek 2) atd.
3. Jakmile budete připraveni, stiskněte tlačítko s červenou tečkou, čímž zahájíte nahrávání.
4. Přečtěte předem připravený text, popřípadě text na snímku.
5. Jakmile skončíte se čtením, stiskněte tlačítko Stop (v podobě čtverečku s červeným ohraničením).
6. Chcete-li si nahrávku okamžitě poslechnout, pak stiskněte tlačítko se symbolem šipky, popřípadě klepněte na tlačítko OK. Program MS PowerPoint umístí na aktuální snímek ikonku reproduktoru, kterou můžete podle potřeby přemístit prakticky kamkoliv.
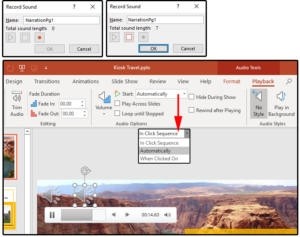 //
//
7. Vzhledem k tomu, že je ikonka reproduktoru vybraná, je k dispozici nová nabídka s názvem Nástroje pro zvuk. Ta obsahuje dvě nové záložky: Formát a Přehrávání.
8. Záložka Formát se týká v podstatě pouze vzhledu,takže postačí, když se proklepáte různými funkcemi a vyberete si ten styl, který bude vyhovovat povaze vašeho projektu.
9. Záložka Přehrávání nabízí několik možností přizpůsobení fungování souboru hudby s vaší prezentací. Vzhledem k tomu, že nyní pořizujeme záznam mluveného slova pouze pro jeden snímek, necháme všechna políčka nezaškrtnutá a nevybereme tedy vůbec nic až na to, že změníme obsah pole Začátek: na hodnotu Automaticky. Tím zajistíme, že se mluvené slovo začne současně se zobrazením snímku.









































