Myslíte, že možné zformátovat nebo převést prezentaci v PowerPointu do takové podoby, aby běžela automaticky například na počítači umístěném na stánku při účasti firmy na veletrhu? A pokud ano, jak se to udělá? Odpověď je nasnadě: ano, možné to je, a dokonce je to snazší, než si možná myslíte.
Přidání mluveného slova do celé prezentace
1. Pokud chcete, aby se mluvené slovo přehrávalo během celé prezentace, pak ze všeho nejdříve klepněte do nabídky Zobrazení > Normální.
2. Nyní klepněte na první snímek, na němž se má zahájit přehrávání mluveného slova, a klepněte do nabídky Prezentace > Nahrát prezentaci > Nahrávat od aktuálního snímku.
3. Vaši obrazovku prakticky úplně zaplní další obrazovka, na níž se objeví aktuální snímek s tlačítky pro nahrávání umístěnými vlevo nahoře.
4. Stiskněte tlačítko Spustit záznam a začněte číst. Přitom dále klepejte na šipky vpravo, které vám umožní přechod na další obrazovku.
5. Jakmile skončíte, klepněte na šedé tlačítko Zastavit záznam. Program MS PowerPoint následně místí do pravého dolního rohu ikonku reproduktoru.
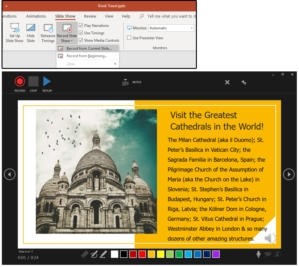
6. Pokud si chcete poslechnout svůj přednes, postačí, když klepněte na tlačítko pro přehrání (tlačítko s modrou šipkou). Následně se můžete rozhodnout, zda chcete svůj výstup uložit nebo smazat ikonku reproduktoru a provést namluvení znovu.
Nyní je čas si své výsledné dílo pozorně otestovat.
7. Klepněte do nabídky Prezentace > Vyzkoušet časování.
8. Ujistěte se, že máte na každém snímku dostatek času pro přednes mluveného slova, poté klepněte na tlačítko se symbolem šipky, které vás přesune na další snímek.
9. Po zobrazení posledního snímku vám MS PowerPoint zobrazí dobu trvání celé prezentace a následně se vás zeptá, zda ji chcete uložit. Prezentaci stiskem tlačítka Ano potvrďte.
10. Nakonec celou prezentaci uložte znovu.
K celé problematice na závěr ještě dvě poznámky:
- Pokud se vrátíte zpět na první snímek, kde jste začali s přednesem mluveného slova, pak vám zřejmě neujde, že se ikonka reproduktoru zobrazuje na každé obrazovce, která obsahuje soubor s mluveným slovem. Tato ikonka se ale neukáže na výsledné podobě prezentace (publikované prezentace).
- Program MS PowerPoint sleduje změny časování na předchozím snímku i časování animací přes celou prezentaci, takže nedojde ke konfliktu se změnami snímků, které už byly „namluveny“. Pokud najdete v časování nějaké chyby, vraťte se na začátek a časování proveďte znovu. Zároveň se ujistěte, že máte ve skupině Prezentace > Nastavení povoleny všechny volby, tj. volby Přehrát mluvený komentář, Použít časování a Zobrazit ovládací prvky multimédií.
Tip: Ovládací prvky pro automatické předvádění prezentace například ve stánku sice nejsou nutně potřeba, nicméně pokud se cokoliv stane a prezentace se zasekne, pak ovládací prvky multimédií přijdou doslova vhod.







































