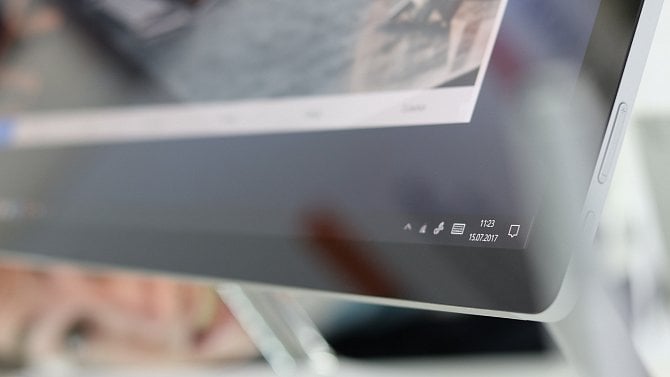U nových počítačů, či po přeinstalaci operačního systému, není ve výchozím nastavení Windows 10 mezi možnostmi napájení dostupná volba hibernace. Ta přitom nabízí efektivní vypnutí počítače s následnou možností pokračování v rozdělané činnosti po opětovném spuštění zařízení. Režim hibernace lze ve Windows 10 poměrně jednoduše zpřístupnit. Ukážeme si, jak na to.
Rozdíl mezi režimem spánku a hibernací
Režim hibernace umožňuje uložení aktuálního stavu operačního systému a spuštěných programů z operační paměti na pevný disk a následné vypnutí zařízení, které tak nespotřebovává žádnou elektrickou energii. Po opětovném spuštění počítače je pak načten operační systém a všechny spuštěné aplikace z pevného disku přesně ve stavu, ve kterém jste jej opustili.
Můžete tak bez potíží pokračovat ve vaší činnosti. Jelikož při spuštění zařízení musí dojít k opětovnému načtení dat z pevného disku do operační paměti, je probouzení z hibernace časově náročnější než v případě přechodu z režimu spánku. Nicméně u současných SSD jednotek není zdržení nijak zásadní. Režim hibernace je určený především pro přenosná zařízení, používat jej lze však i na většině stolních počítačů.
Naproti tomu při přechodu do režimu spánku dojde k uložení dat do operační paměti a spotřeba elektrické energie se oproti běžícímu počítači značně sníží. Počítač je ovšem stále napájen a spotřebovává elektrickou energii. Výhodou režimu spánku je pak velice rychlé „probuzení“ a možnost rychlého pokračování v činnosti. Režim spánku je tak vhodný například při kratších pauzách v používání počítače.
Pro úplnost dodejme, že při běžném vypnutí počítače dojde k ukončení všech programů a při dalším spuštění zařízení je operační systém načten ve výchozím stavu.
Jak zpřístupnit režim hibernace?
Aktivace režimu hibernace se skrývá v Možnostech napájení. V případě notebooků stačí kliknout pravým tlačítkem myši na ikonku baterie v systémové oblasti hlavního panelu (vedle hodin) a z kontextové nabídky zvolit Možnosti napájení.

U stolních počítačů tato ikonka dostupná není a je nutné zvolit menu Start, následně Nastavení
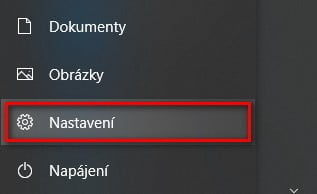
V nastavení zvolte Systém a zde Napájení a režim spánku.


V části Napájení a režim spánku je nutné odrolovat myší dolů k volbám Související nastavení a zvolit odkaz Další nastavení napájení.

Poté se již dostaneme k nastavením, která jsou u notebooků dostupná výše uvedeným rychlým postupem, tedy kliknutím pravým tlačítkem myši na ikonku baterie v systémové oblasti hlavního panelu a volbou možností napájení.
Nyní v levém menu zvolíme položku Nastavení tlačítka napájení.

Zobrazí se okno s nastavením systému, ve kterém zvolíme položku Změnit nastavení, které nyní nejsou k dispozici. Tím dojde ke zpřístupnění voleb nastavení vypnutí, v nichž následně zatrhneme volbu Přepnout do režimu hibernace a volbu potvrdíme kliknutím na tlačítko Potvrdit změny.

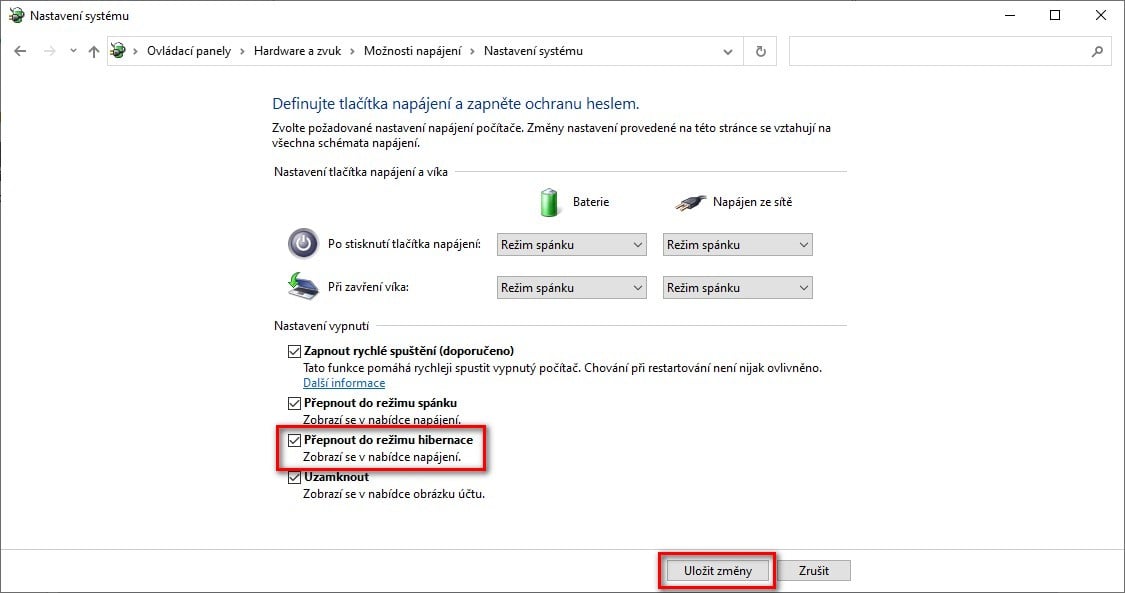
Menu Napájení v nabídce Start nyní bude umožňovat převedení počítače do režimu hibernace.