Náš článek, pojednávající o tom jak využívat Gmail naplno, měl mezi čtenáři kladný ohlas a řada z vás se zajímala o další funkce a nastavení, které poštovní služba od Googlu nabízí. Nyní tedy na předchozí článek volně navážeme a ukážeme si několik dalších užitečných funkcí, díky kterým budete moci používat váš e-mail naplno.
Klávesové zkratky
Pokud jste zvyklí běžně používat klávesové zkratky, pak budete z Gmailu nadšení. Tvůrci poštovní služby si totiž dali záležet a klávesové zkratky zpřístupnili pro mnoho běžně používaných úkonů. Kompletní přehled klávesových zkratek je dostupný na stránce nápovědy pro Gmail, kde si můžete všechny zkratky podrobně projít.
Ve výchozím nastavení Gmailu nejsou klávesové zkratky aktivní a je nutné je nejdříve aktivovat v nastavení. To je dostupné po kliknutí na ozubené kolečko v pravém horním rohu okna a následné volbě Zobrazit všechna nastavení.
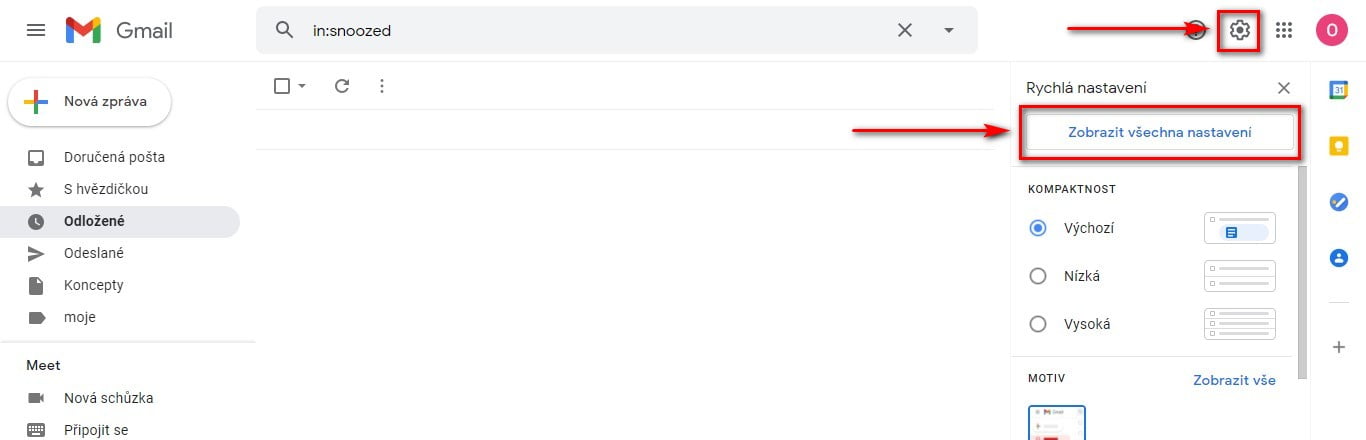
Následně v části Obecné vyhledejte položku Klávesové zkratky a vyberte volbu Zapnout.

Nakonec ještě změnu potvrďte na konci stránky s nastaveními kliknutím na tlačítko Uložit změny.

Odteď můžete zrychlit práci s e-maily pomocí definovaných klávesových zkratek. Pokud by vám výchozí nastavení zkratek nevyhovovalo, můžete si jej přizpůsobit podle vašich představ. K tomu je nutné povolit definování vlastních klávesových zkratek v pokročilých nastaveních a uložit změny.

Poté se ve volbách nastavení zobrazí nová položka Klávesové zkratky, kde je možné provést předefinování původních klávesových zkratek na vlastní.

Odpověď v nepřítomnosti
Chcete-li být na chvíli nedostižitelní, například při cestě na dovolenou nebo pokud se vám prostě jen nechce s nikým komunikovat, pak si můžete nastavit automatickou odpověď v nepřítomnosti, která bude u příchozích zpráv odesilatele informovat, že se nacházíte mimo dosah svého e-mailu.
V nastavení v části obecné aktivujte položku Odpověď v nepřítomnosti. V ní můžete nastavit časovou platnost automaticky zasílaných odpovědí a současně napsat vlastní zprávu s osobitým vzkazem. Příjemnou funkcí je možnost zasílání automatických odpovědí pouze na e-mailové adresy nacházející se ve vašem adresáři. Nastavení na závěr nezapomeňte potvrdit kliknutím na tlačítko Uložit změny.

Automaticky vkládaný podpis
Nebaví-li vás neustále se na závěr zpráv podepisovat, pak můžete tuto činnost snadno zautomatizovat. V nastavení lze nadefinovat vlastní podpis (či více podpisů), který pak bude vkládán na konec každého nového e-mailu. Začněte kliknutím na tlačítko Vytvořit nový.

Poté zvolte název podpisu.

Kliknutí na název vytvořeného podpisu je možné do pole vpravo od názvu zapsat samotný text podpisu a následně níže zvolit, zda má být podpis automaticky vložen jak u nových e-mailů, tak i v případě odpovědí či přeposlaných zpráv. Pokud máte nadefinováno více podpisů, můžete pro každou akci zvolit jiný.








































