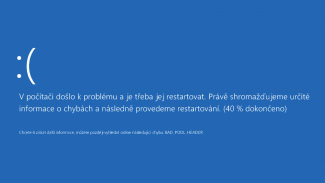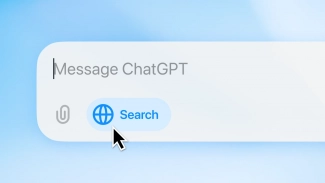Technologie VPN (Virtual Private Network – virtuální privátní síť) umožňuje počítači používajícímu připojení k Internetu připojení k privátní síti prostřednictvím zabezpečeného tunelového připojení, které se vytvoří mezi tímto počítačem a sítí. Tímto způsobem lze útočníkům zabránit v odchytávání či neoprávněné manipulaci s daty. Síť VPN se obvykle používá v případě, kdy si chcete zajistit privátní procházení Internetu, ať již z domova, nebo z nějakého veřejného místa. Další běžné využití spočívá v možnosti vzdáleného a zabezpečeného připojení zaměstnanců k firemní síti.
Konfigurace IKEv2
Výše popisovaný postup funguje pro jednodušší typy připojení, jako jsou připojení přes protokoly PPTP a L2TP. Pokud chcete použít protokol IKEv2, pak budete potřebovat nainstalovat kořenový certifikát, který vám poskytne poskytovatel připojení k síti VPN. Mějte vždy na paměti, že protokolIKEv2 nepodporuje každá služba, takže použití protokolu IKEv2 značně závisí na poskytovateli připojení k síti VPN, popřípadě na vašem zaměstnavateli.
Ať je to, jak je, pojďme si popsat, jak tento typ připojení funguje ve Windows 10.
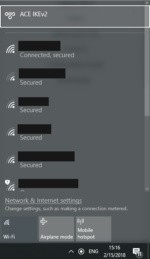
Ze všeho nejdříve si na pracovní plochu nebo na nějaké jiné vámi oblíbené místo stáhněte certifikát pro IKEv2, který jste dostali od vašeho poskytovatele připojení k síti VPN. Následně poklepejte na soubor certifikátu. Zobrazí se vyskakovací okno s varováním. V něm klepněte na položku Otevřít.
V následujícím okně pak klepněte na tlačítko Instalovat certifikát…
Nyní se ocitnete v průvodci importem certifikátu. Zde vyberte přepínač Místní počítač a klepněte na tlačítko Další.
V dalším okně se ujistěte, že jste vybrali přepínač Umístit všechny certifikáty do následujícího umístění a poté stiskněte tlačítko Procházet.
Zobrazí se menší okno se stromem složek. Zde vyberte složku Důvěryhodné kořenové certifikační autority a následně stiskněte tlačítko OK. Ocitnete se zpět v okně průvodce importem certifikátu. Zde opět stiskněte tlačítko Další.
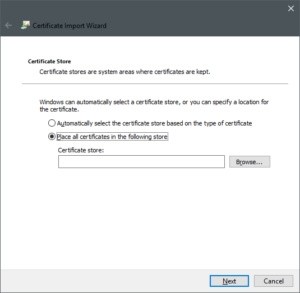
Tímto krokem máte tu těžší část za sebou. V dalším kroku průvodce klepněte na tlačítko Dokončit a poté v menším okně stiskněte tlačítko OK.