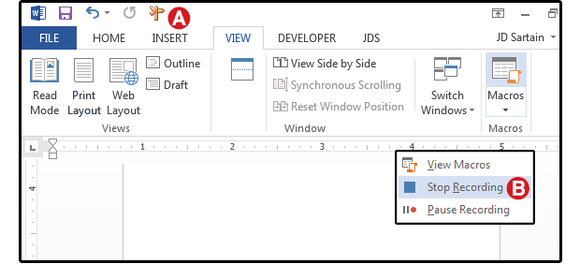Makra ve Wordu patří mezi taková ty drobná kouzla, které vám umožní naprogramovat a následně na přání kdykoliv spouštět složité operace při práci s dokumenty. V tomto seriálu vám představíme několik příkladů, které můžete použít jako inspiraci při svých začátcích. V prvním příkladu budeme vytvářet firemní hlavičku pro dopisy, druhý příklad se zaměří za vkládání již předem naformátovaných tabulek a ve třetím nadefinujeme a následně navrhneme vlastní formát knihy.
Vytvoření, definování a nahrání makra – pokračování
Krok 2: Přidání tlačítka pro makro na panel Rychlý přístup
A. Klepněte na ikonku Tlačítko a za okamžik se vám zobrazí okno Možnosti aplikace Word s označenou možností Panel nástrojů Rychlý přístup. V tomto okně nyní vyhledejte svoje makro, vyberte je a následně stiskněte tlačítko Přidat. Word následně makro zkopíruje z levého okna se seznamem maker do okna vpravo, které představuje obsah panelu nástrojů Rychlý přístup.
B. Nyní klepněte na tlačítko Změnit, vyberte si ikonku, která bude představovat tlačítko makra, a stiskněte tlačítko OK.
C. Nakonec ještě jednou stiskněte tlačítko OK.
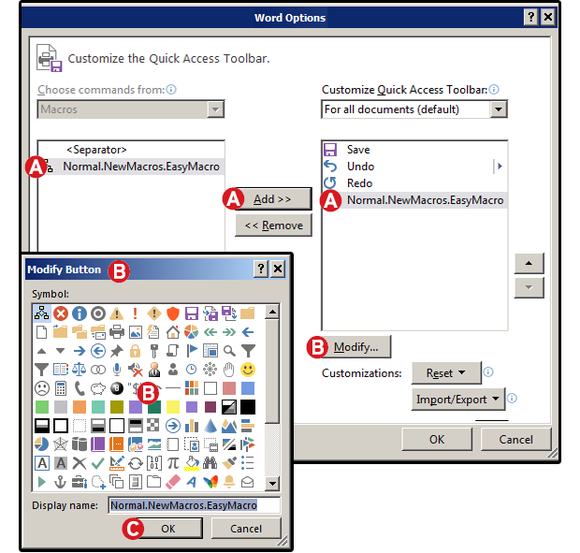
Krok 3: Záznam makra
Stiskněte sekvenci kláves, které chcete, aby makro zaznamenalo (viz bod A níže).
Krok 4: Zastavení záznamu
Jakmile skončíte, klepněte znovu na záložku Zobrazení a z nabídky vyberte příkaz Zastavit záznam (viz bod B níže).
Poznámka: Povšimněte si upraveného tlačítka makra zobrazeného na panelu nástrojů Rychlý přístup. Pokud budete chtít makro spustit, stačí na toto tlačítko klepnout.