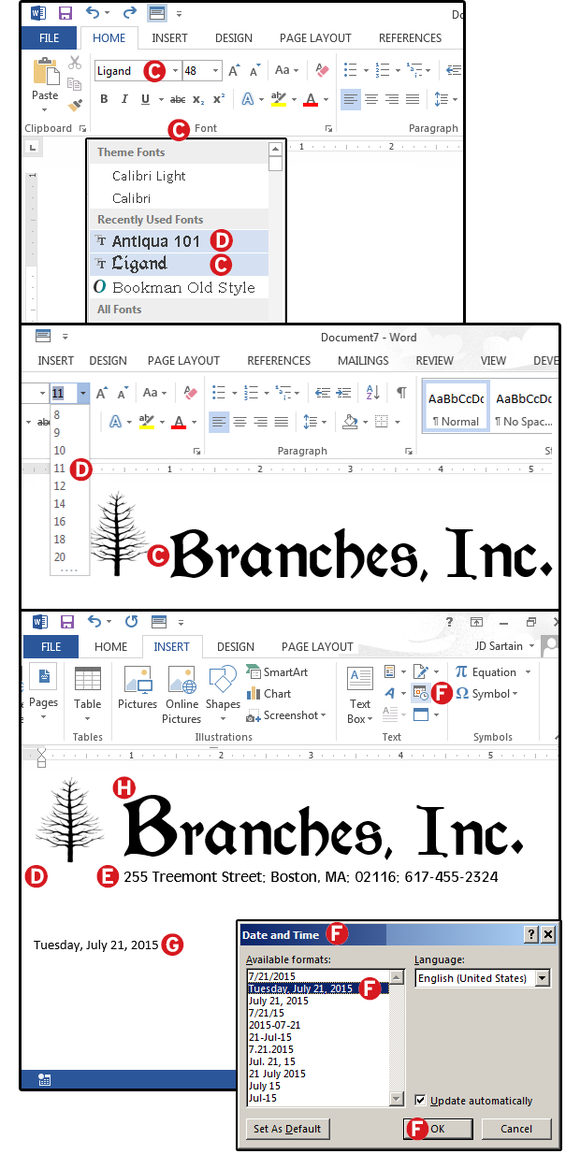Makra ve Wordu patří mezi taková ty drobná kouzla, které vám umožní naprogramovat a následně na přání kdykoliv spouštět složité operace při práci s dokumenty. V tomto seriálu vám představíme několik příkladů, které můžete použít jako inspiraci při svých začátcích. V prvním příkladu budeme vytvářet firemní hlavičku pro dopisy, druhý příklad se zaměří za vkládání již předem naformátovaných tabulek a ve třetím nadefinujeme a následně navrhneme vlastní formát knihy.
Tři jednoduchá a rychle vytvořená makra
Makro 1: Firemní hlavička dopisu
Většina firem používá při korespondenci na dopisech digitálně (na počítači) vytvořenou firemní hlavičku. Vyhraďte si trochu času pro záznam tohoto makra a pak budete firemní hlavičku do dopisu vkládat takřka okamžitě.
Zopakujte kroky 1 a 2 uvedené výše. Makro pojmenujte (v tomto našem příkladu) třeba BranchesLetterhead. Poté v kroku 3 (v tomto okamžiku již je makro spuštěno), se řiďte následujícími pokyny:
A. Na záložce Vložení vyberte položku Obrázky. Následně se přesuňte do složky, která obsahuje logo vaší firmy, obrázek vyberte a následně stiskněte tlačítko Vložit.
B. V dialogovém okně Možnosti rozložení si vyberte jednu z možností rozložení textu a poté dialogové okno zavřete. Stiskem klávesy Esc zrušte výběr obrázku a následně jednou stiskněte klávesu End a jednou pak klávesu Tab.

C. Zadejte název firmy: Branches, Inc. Název firmy označte. Klepněte ve skupině Písmo na rozevírací seznam a v něm vyberte typ fontu a následně i jeho velikost. Nyní jednou stiskněte klávesu End a třikrát klávesu Enter. V dalším kroku stiskněte dvakrát klávesu šipky nahoru a poté dvakrát použijte klávesovou zkratku Shift + šipka dolů (stiskněte a držte klávesu Shift a ke stisknuté klávese stiskněte dvakrát klávesu se šipkou dolů).
D. Vyberte typ fontu (v našem příkladu použijeme nějaké bezpatkové písmo, jako je třeba Arial nebo Helvetica), vyberte velikost písma (v našem příkladu použíijeme velikost 11) a nakonec jednou stiskněte klávesu Home a dvakrát stiskněte klávesu Tab.
E. Napište adresu firmy a poté třikrát stiskněte klávesu Enter.
F. Z hlavní nabídky vyberte položku Vložení> Text a následně klepněte na tlačítko Datum a čas. Z pole Formáty si vyberte vhodný formát data a času, zkontrolujte zaškrtnutí položky Aktualizovat automaticky, a nakonec nastavení potvrďte stiskem tlačítka OK.
G. Označte a upravte font vloženého data a času tak, aby odpovídal fontu, který standardně firma používá ve svých dokumentech.
H. Nakonec označte písmeno B ve slově Branches a zvyšte velikost fontu na hodnotu 60.
I. Jak je uvedeno výše v kroku 4, zastavte nahrávání makra klepnutím do nabídky Zobrazení a výběrem možnosti Zastavit záznam.
Od tohoto okamžiku vždy, když budete potřebovat vložit do dopisu firemní hlavičku, postačí, když klepněte na panelu nástrojů rychlý přístup na tlačítko makra BranchesLetterhead.