Představte si, že na svém mobilním zařízení s operačním systémem Android nebo iOS procházíte Internet a v tu najednou se dostanete na internetovou stránku, kterou si chcete uložit – ne, nechcete si internetovou stránku uložit mezi záložky, ale chcete si ji uložit přímo do mobilního zařízení nebo do cloudu. Jak to ale provést?
Uložení internetové stránky do formátu PDF (Android i iOS)
Zatímco internetová stránka přidaná do seznamu pro čtení v operačním systému iOS nebo do stažených položek v internetovém prohlížeči Chrome, vypadá prakticky stejně jako její protějšek na Internetu, je verze stejné internetové stránky ve formátu PDF oproti originálu daleko méně přehledná a poněkud zmatečná. Výhoda internetové stránky uložené ve formátu PDF je v tom, že se jedná v podstatě o přesný výtisk této internetové stránky v digitální podobě – je tedy jenom vaše a vůbec nezáleží na tom, co se děje s online verzí internetové stránky.
Do formátu PDF si můžete v operačních systémech Android nebo iOS uložit prakticky libovolnou internetovou stránku, nicméně způsob, jakým se tato operace provádí, je v každém operačním systému poněkud jiný.
OS Android:
Ze všeho nejdříve otevřete internetovou stránku, kterou budete chtít otevřít, v internetovém prohlížeči Chrome, klepněte v pravém horním rohu obrazovky na ikonku s obrázkem tří teček, vyberte možnost Sdílet a následně možnost Tisk.
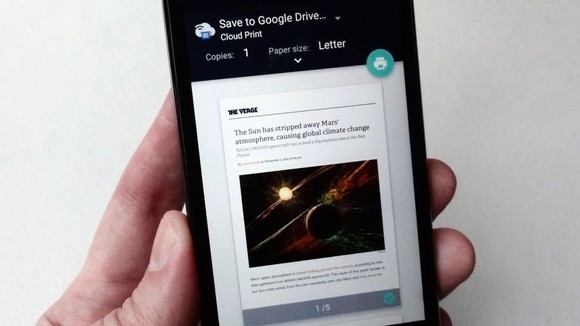
Jakmile Android dokončí vytvoření náhledu stránky, kterou budete chtít uložit, vyberte z rozevírací nabídky, která se nachází v horní části stránky, položku Uložit do…. Zde výběrem položky Uložit na Disk Google uložíte stránku ve formátu PDF na váš účet na Disku Google (pokud máte účtů více, ujistěte se předem, že jste vybrali ten správný), popřípadě vyberte položku Uložit ve formátu PDF, kterou uložíte stránku ve formátu PDF do úložiště svého mobilního zařízení.
Nyní se přesuňte do aplikace Disk Google, abyste se přesvědčili, že se tam skutečně nachází internetová stránka, kterou jste před chvílí ukládali (pokud si nejste jisti, do jaké složky Disku Google jste stránku ukládali, pak se podívejte do sekce Nedávné), popřípadě se podívejte do složky Download mobilního zařízení.
Poznámka: Možná vás napadlo, že byste mohli vyzkoušet možnost Sdílet> Uložit na Disk, která by rovněž uložila internetovou stránku z internetového prohlížeče Chrome na Disk Google vašeho účtu – jak ovšem záhy zjistíte, neuložíte internetovou stránku, ale pouze malý textový soubor obsahující adresu URL příslušné stránky.
Operační systém iOS:
V operačním systému iOS žádná možnost typu „Uložit ve formátu PDF“ se v nabídce Tisk nenachází, nicméně zato existují aplikace pro práci s formátem PDF, které nabízí funkci pro uložení do formátu PDF ve spojení s použitím akčního tlačítka.
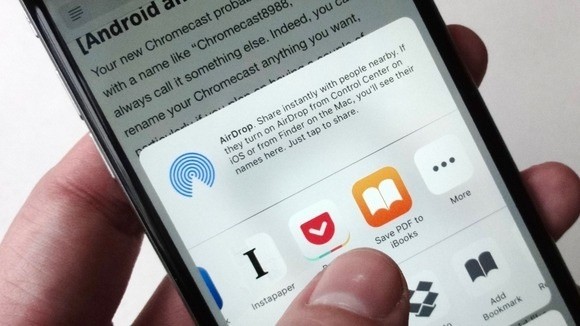
Otevřete proto požadovanou internetovou stránku v internetovém prohlížeči Safari, klepněte na akční tlačítko (jen pro připomenutí – jedná se o čtvercové tlačítko s obrázkem šipky nahoru), poté klepněte v horní řadě na tlačítko Save PDF (těsně vedle tohoto tlačítka by se mělo nacházet tlačítko Save PDF to iBooks)
Pokud používáte službu Dropbox, pak můžete použít volbu Save to Dropbox, kterou akční tlačítko nabízí také – pak se vám internetové stránky budou ukládat ve formátu PDF přímo do úložiště svázaného s vaším účtem služby Dropbox.









































