Rozhodli jste se upgradovat na Windows 10. Bohužel se tato nová verze Windows sama neaktualizuje, jak by měla.
Úvod
Zřejmě se shodneme na tom, že je třeba operační systémy pravidelně aktualizovat, aby se z nich odstranily chyby a aby se zacelily bezpečnostní trhliny. Z toho vyplývá, že pokud se vám Windows 10 automaticky neaktualizují, máte docela velký problém. A co je možná ještě horší, samotná nefunkčnost aktualizací může být příznakem toho, že váš počítač je napaden malwarem.
Při řešení problémů s aktualizacemi zkuste proto vyzkoušet následujících pět tipů, které vám nabízíme v tomto článku. Jednotlivé tipy zkoušejte postupně, dokud vám některý nezabere.
1. Nástroj pro řešení problémů od Microsoftu
Tento poradce sice většinou nefunguje, nicméně se jedná o tak jednoduché a rychlé řešení, že minimálně stojí alespoň za pokus. Stačí jen stáhnout, nainstalovat a spustit Poradce při potížích se službou Windows Update.
I když se vám nepodaří pomocí tohoto nástroje opravit váš problém, minimálně se vám zobrazí zpráva, která vám pomůže při hledání příčiny chyby a příslušného řešení na Internetu.

2. Obnovení systému
Je velmi pravděpodobné, že problém s Windows Update opravíte obnovením Windows do chvíle, než se problém objevil. Nicméně nejprve musíte zjistit, kdy se vlastně problém vůbec objevil.
Klepněte do nabídky Start > Nastavení > Aktualizace a zabezpečení. V sekci Windows Update pak klepněte na tlačítko Upřesnit možnosti.
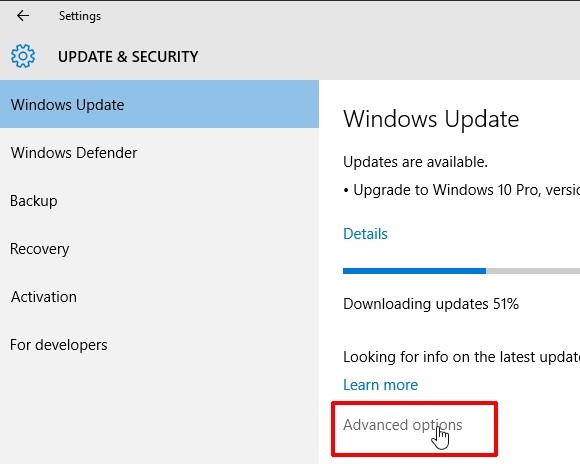
V dalším okně, jež se vzápětí zobrazí, klepněte na odkaz Zobrazit historii aktualizací. V následujícím okně se pak přesuňte v seznamu nainstalovaných aktualizací co nejníže, abyste zobrazili poslední úspěšně nainstalovanou aktualizaci.
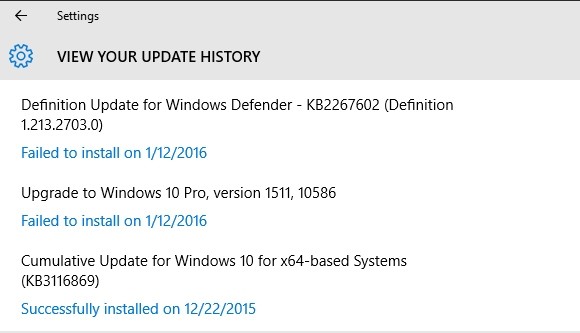
Ponechte toto okno otevřené a do panelu pro vyhledávání, který se nachází na Hlavním panelu, zadejte výraz bod obnovení. Z výsledků vyhledávání vyberte položku Vytvořit bod obnovení. V následujícím dialogovém okně pak stiskněte tlačítko Obnovení systému. Pokud je k dispozici volba pro zobrazení dalších bodů obnovení, pak ji povolte.
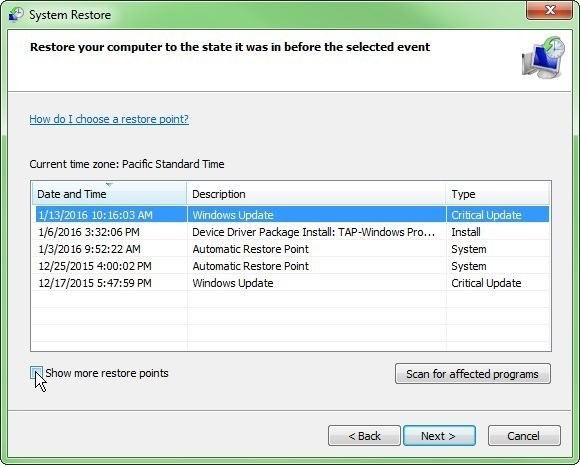
Vás bude zajímat ten bod obnovení, který je starší než datum poslední úspěšně nainstalované aktualizace. Pokud máte nějaký takový bod obnovení k dispozici, pak spusťte obnovu systému a doufejte, že tento tip pomůže (i když to není vůbec jisté).







































