Pokud se setkáte se souborem, který má příponu ZIP, pak vězte, že se jedná o soubor archivu, který v sobě obsahuje jeden nebo několik souborů, které jsou zkomprimovány. Kompresí se zmenší velikost souborů, takže tímto způsobem můžete mimo jiné i šetřit prostor na disku.
Pokud chcete se soubory zkomprimovanými v archivu pracovat, musíte je ovšem nejprve z archivu dostat ven, tj. rozbalit (rozzipovat). Naštěstí to není vůbec žádný problém, protože standardní součástí operačního systému Windows 10 je nástroj, který přesně toto umí. V tomto článku vám ukážeme, jak se takové rozbalování souborů z archivu ve Windows 10 provádí.
Podívejte se, co se v souboru ZIP vlastně nachází
Než začnete s vlastním rozbalováním souborů z archivu, možná se budete nejprve chtít podívat, co se v něm vlastně nachází. Není tomu tak dlouho, co jste si museli pro prohlížení obsahu komprimovaných souborů opatřit software třetí strany. To však již není zapotřebí: obsah archivu ve formátu ZIP si nyní ve Windows zobrazíte pouhým poklepáním na soubor – stejně, jako kdyby se jednalo o složku. A to není vše – pokud si budete chtít prohlédnout obsah souboru v archivu, rovněž stačí na tento soubor uvnitř archivu poklepat.
Nicméně v tuto chvíli je třeba si uvědomit, že soubory v archivu si můžete pouze prohlížet. Pokud s nimi budete chtít nějak dále pracovat, musíte je rozbalit. Pokud tak neučiníte, nebudete moci uložit žádné úpravy, které v daném souboru provedete. A pokud se pokusíte spustit nerozbalený instalační soubor, který se nachází v tomto archivu, pak vězte, že vám nebude fungovat tak, jak by měl.
Rozbalte všechny soubory z archivu ve formátu ZIP
Pokud se v souboru ZIP obsahuje velké množství souborů, není problém je rozbalit všechny najednou. Stačí, když si vyhledáte požadovaný soubor ZIP a klepnete na něj pravým tlačítkem myši. Vzápětí se zobrazí místní nabídka, z níž vyberte položku „Extrahovat vše“.
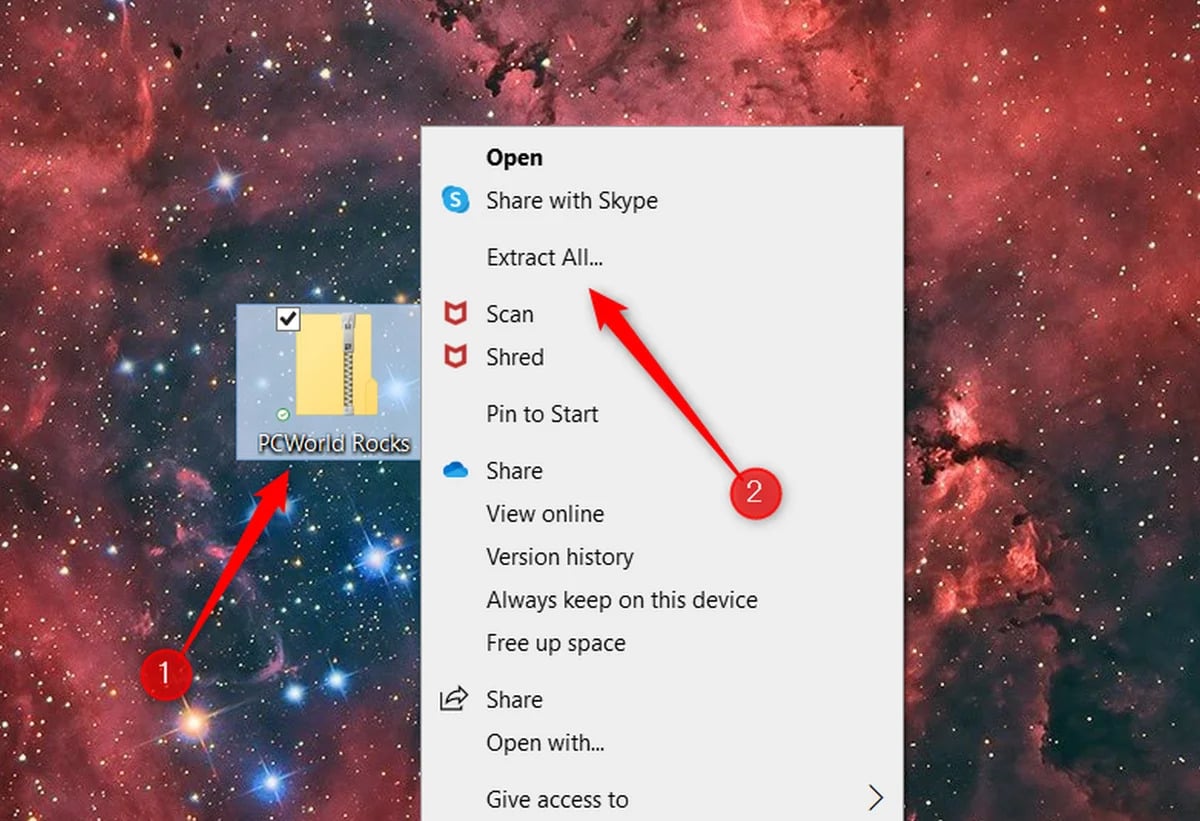
Stejného výsledku dosáhnete i tak, že na soubor ve formátu ZIP poklepete, čímž jej otevřete, a následně v pravém horním rohu okna programu Průzkumník souborů klepnete na položku „Rozbalit vše“.

Následně budete vyzváni, abyste vybrali cílovou složku, do níž se mají rozbalované soubory z archivu umístit. Ve výchozím nastavení se navrhne pro rozbalované soubory umístění ve složce, v níž se nachází vlastní soubor ZIP. Pokud vám toto umístění nevyhovuje a chcete je změnit, pak stiskněte tlačítko „Procházet“.

Zobrazí se okno programu Průzkumník souborů, v němž se přesuňte do složky, kam chcete soubory archivu ZIP rozbalit a klepněte na tlačítko „Vybrat složku“.
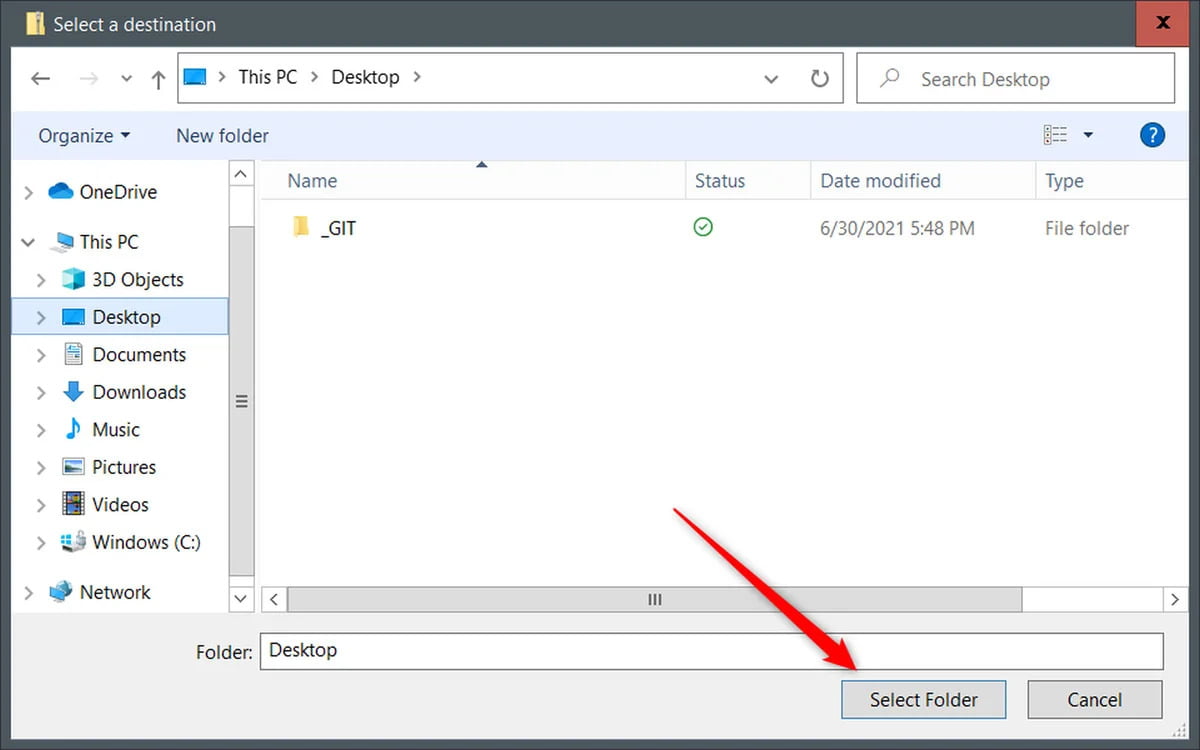
Po výběru složky pak klepněte na tlačítko „Extrahovat“.
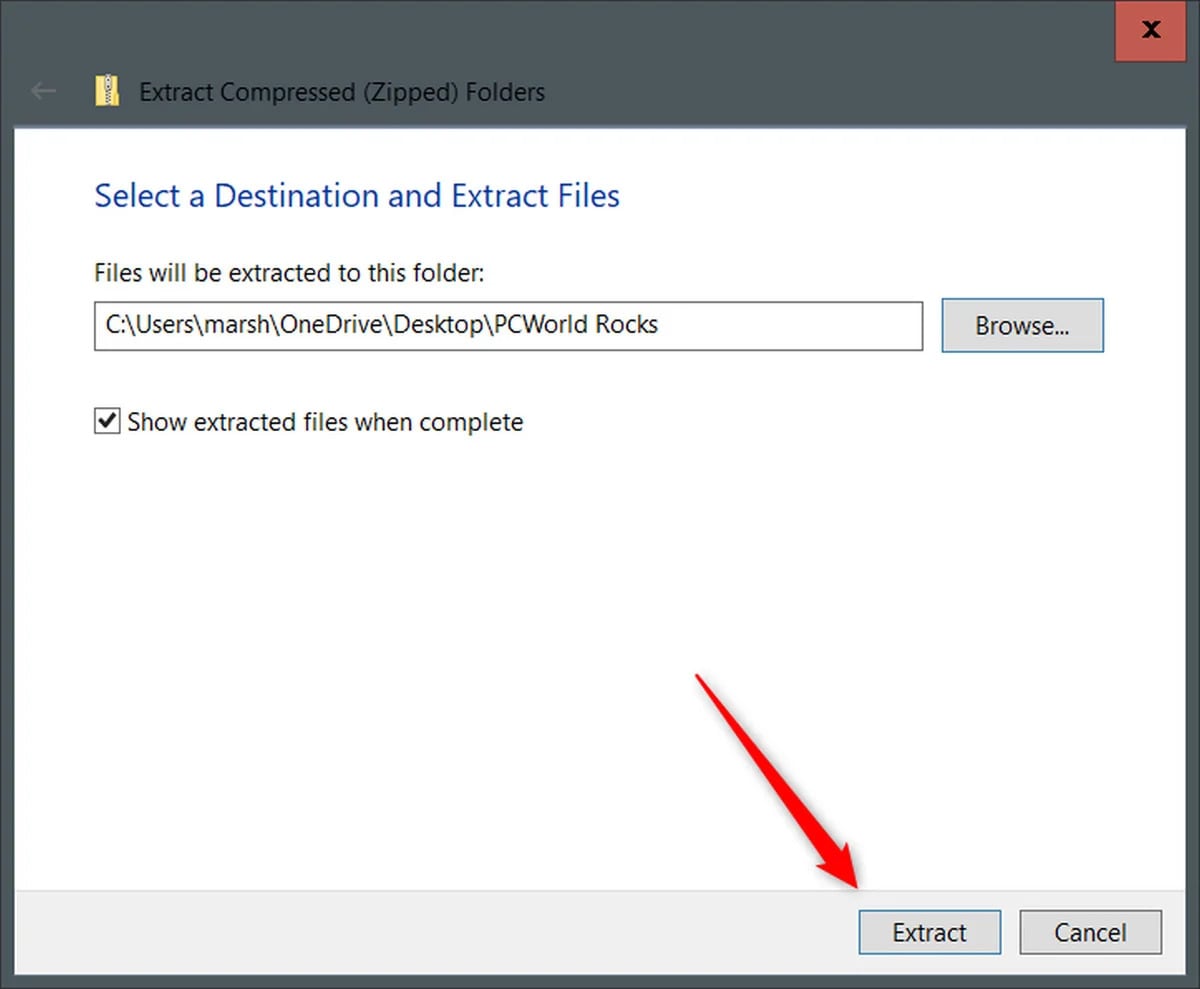
Operační systém Windows nyní začne rozbalovat z archivu ZIP jednotlivé soubory. Čas potřebný pro rozbalení souborů závisí na velikosti a počtu jednotlivých souborů. Po dokončení rozbalení se rozbalené soubory objeví ve složce, kterou jste předtím vybrali jako cílovou.
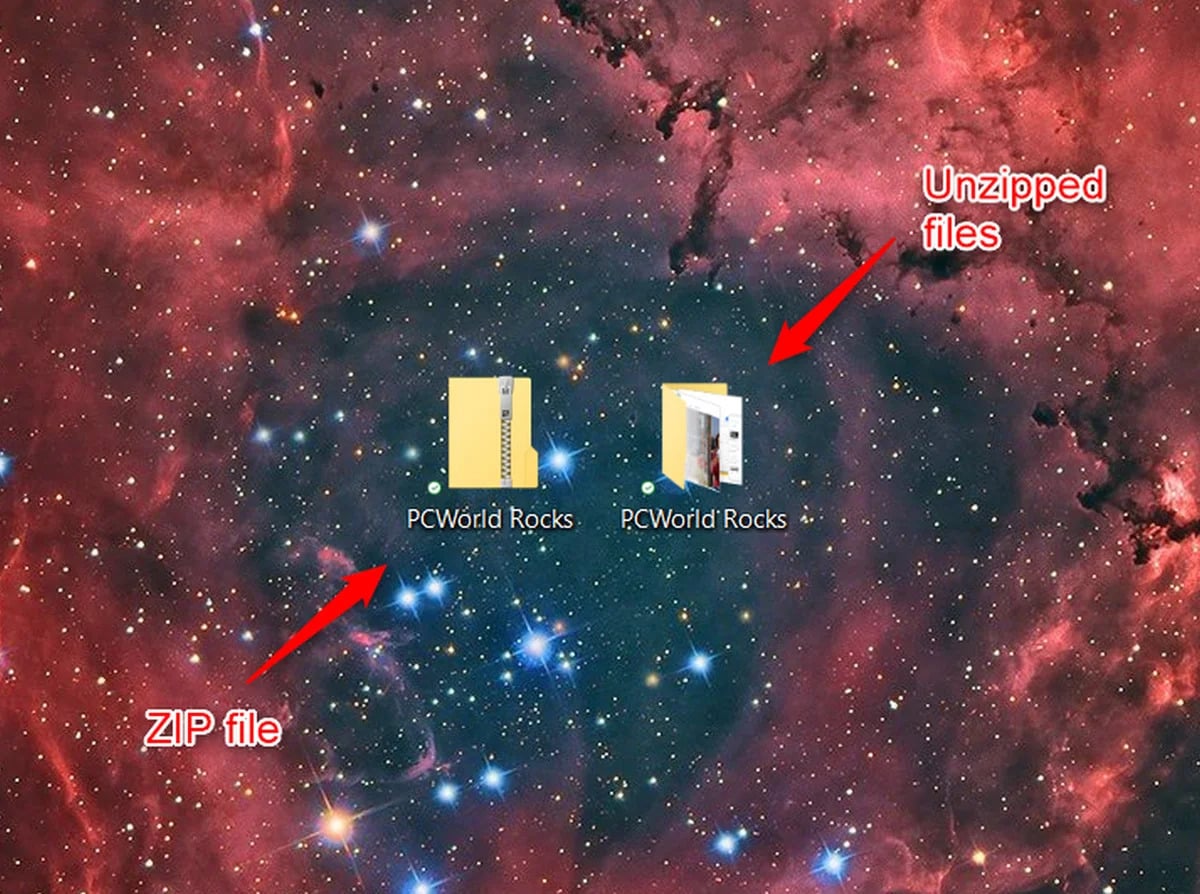
Nyní již můžete složku, kterou jste nastavili jako cílovou pro rozbalované soubory, poklepáním standardně otevřít a pracovat se soubory rozbalenými z archivu ZIP standardním způsobem.
Rozbalení jednoho souboru z archivu ZIP
Pokud z archivu ve formátu ZIP potřebujete všechny soubory, ale třeba pouze jeden, není nutné rozbalovat celý obsah archivu ZIP, ale je možné rozbalit pouze jeden tento soubor. Ze všeho nejdříve si vyhledejte vámi požadovaný soubor ve formátu ZIP a poklepáním jej otevřete. Následně si klepnutím vyberte soubor, který chcete rozbalit. Vámi vybraný soubor se zvýrazní modrou barvou.
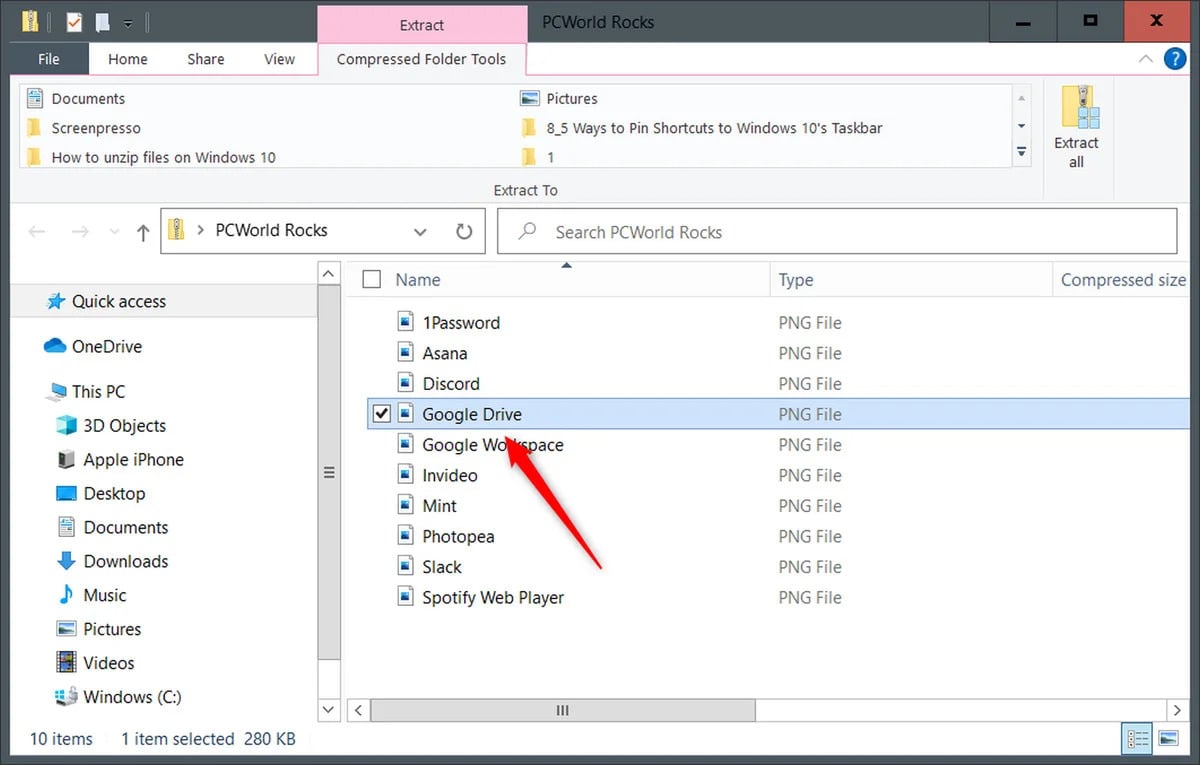
Nyní už jen stačí na vybraný soubor klepnout a se stisknutým levým tlačítkem myši přetáhnout do požadované složky. Tímto přetažením dojde ke zkopírování souboru do vámi požadované složky.
Můžete také použít nástroje třetích stran
Pokud se soubory ZIP pracujete jen zřídka, pak bez problémů vystačíte s nástrojem nabízeným operačním systémem Windows 10. Pokud však soubory komprimujete a rozbalujete (zazipováváte a rozzipováváte) často, nebude od věci zvážit použití nástroje třetí strany – v tomto případě vám velmi doporučujeme program 7-Zip.
Tento program je zcela zdarma, má oproti nástroji standardně dostupnému ve Windows 10 vyšší kompresní poměr, umožňuje šifrovat a chránit soubory heslem, a rovněž umožňuje otevírat i jiné formáty archivů než ZIP, jako jsou například formáty RAR, ISO, FAT a celá řada dalších (což nástroj standardně dostupný ve Windows 10 neumí).









































