Ačkoliv nás může elektronika neblaze překvapit něčím novým téměř denně, existuje několik častých problémů, s nimiž se setkal snad každý. Pojďme se podívat, jak nad nepříjemnostmi vyzrát.
1. díl - Proč se při startu PC automaticky spouští některé programy
2. díl - Proč to v mém počítači skřípe a hrčí - záloha souborů
3. díl - Proč to v mém počítači skřípe a hrčí - obnovení souborů, obovení systému z bitové kopie
6. díl - Můžu vytáhnout flash disk bez „bezpečného odebrání“?, Kam zmizela moje stažená data?
12. díl - Jak začít používat Google Drive?
26) Jak začít používat Google Drive?
V minulém díle jsme si vysvětlili, proč nelze použít e-mail pro odesílání příliš velkých balíků dat. Současně jsme zmínili několik služeb, jež se pro sdílení dat dají s výhodou využít. Jednou z nich je cloudové úložiště Google Drive, které nejenže vám nabídne možnost sdílení dat, ale současně vám dobře poslouží také jako zálohovací mechanizmus.
Službu Drive spustil Google v dubnu letošního roku a nabídla tak každému registrovanému uživateli zdarma 5 GB prostoru. Konkuruje tak podobným již zavedeným službám typu DropBox (o kterém si povíme v dalším díle), SkyDrive, SugarSync a dalším. Pro plnohodnotné využití Google Drive je nutné nainstalovat si desktopovou aplikaci, která se stará o real-time synchronizaci vybrané složky s cloudem. Jinými slovy, kdykoliv do dané složky něco uložíte, data se ihned zkopírují na server a opačně. Toto je velmi užitečná funkce především v případě, kdy využíváte svůj počítač pro práci. Ať už pracujete s textovým editorem, grafickým program či CAD systémem, pracovní soubor si uložíte do složky podléhající synchronizaci a kdykoliv při práci stisknete klávesovou zkratku pro uložení (Ctrl+S), ihned se vše uloží na web a nemusíte se tak o svou rozdělanou práci bát.
Jak začít? Abyste mohli začít využívat Google Drive, budete si muset v prvé řadě založit účet Google účet. Pakliže již účet Google máte, přeskočte následující dva odstavce.
Přejděte na stránku Google, v pravém horním rohu klikněte na Přihlásit se a následně na stejném místě na tlačítko Vytvořit účet. Zobrazí se vám stránka s formulářem, v němž vyplňte své osobní údaje. Ihned po zadání uživatelského jména vám Google sdělí, zda je daný „nick“ ještě k dispozici (jméno volte s rozvahou, jedná se současně o název vaší e-mailové schránky Gmail). Následně klikněte na tlačítko Další krok a Začínáme.
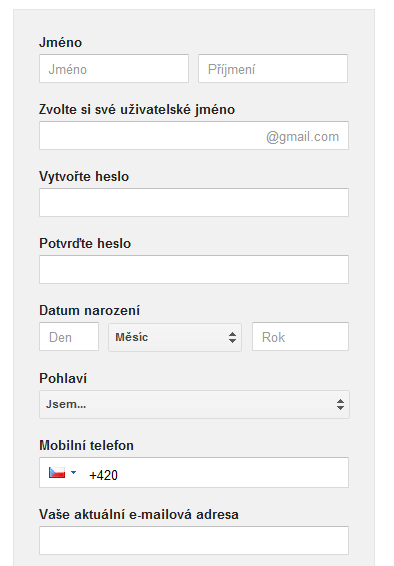
Vytvořením účtu Googlu získáte nejen přístup k úložišti Google Drive, ale také e-mailovou schránku, účet na sociální síti Google+, přístup k vlastnímu kalendáři, RSS čtečce a dalším službám. Proto vám v tuto chvíli Google nabízí, abyste si upravili svůj profil. Tento krok však můžete s klidem přeskočit a vrátit se k němu později, pokud si budete přát využívat sociální síť Google+.

Přejděte na stránku Google Drive a klikněte na tlačítko Začínáme. Na uvítací obrazovce si můžete prohlédnout demonstrační video a následně pokračujte tlačítkem Vyzkoušejte Disk Google. Nyní se dostáváme k instalaci vlastní desktopové aplikace. Klikněte na Instalovat disk Google pro PC, volitelně zaškrtněte volbu Optional, jež povoluje odesílání statistik Googlu pro zlepšování služeb a potvrďte vše tlačítkem Accept and Install.
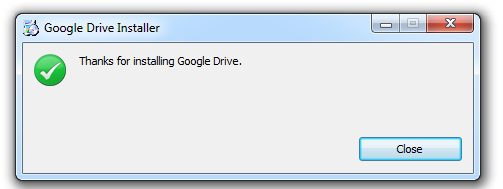
Po instalaci klikněte v systémové liště na zašedlou ikonu Google Drive, která bude zobrazovat notifikaci, že nejste přihlášeni.
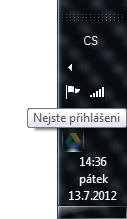
Kliknutím otevřete okno, v němž vyplňte své přihlašovací údaje a klikněte na Přihlásit se. Následně vás již přivítá průvodce prvotním nastavením vašeho disku. Klikněte na tlačítko Další a v následujícím okně na tlačítko Rozšířené. Zde si můžete zvolit, která složka se bude automaticky synchronizovat s vaším Google Drive na webu. Prostřednictvím tlačítka Změnit vyberte kýženou složku ve vašem počítači a následně v sekci Synchronizace můžete upřesnit, které podsložky vaší hlavní kořenové složky se mají synchronizovat.
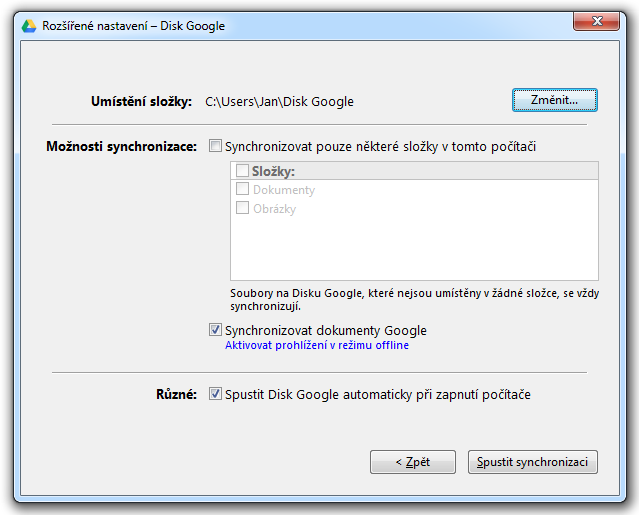
Na výběr máte také volbu Synchronizovat dokumenty Google, jež vám umožní prohlížet a editovat dokumenty vytvořené za pomocí služby Google Docs i v případě, kdy nebudete připojeni k internetu. Zde je zakopaný pes. Intuitivně byste si mohli myslet, že vaše dokumenty z Google Drive přece máte na svém hard disku k dispozici, když v prohlížeči souborů vidíte jejich ikony. Ve skutečnosti se však jedná o pouhé odkazy na jejich protějšky fyzicky uložené pouze na serverech Googlu. Pakliže však povolíte přístup k souborům offline, budou se na váš hard disk synchronizovat celé plnohodnotné dokumenty. Návod pro nastavení dokumentů offline naleznete na stránkách Googlu.
Nyní již můžete bez obav zahájit samotnou synchronizaci tlačítkem Spustit synchronizaci. Od tohoto okamžiku kdykoliv modifikujete, smažete či přidáte soubor do složky spravované aplikací Google Drive, změny se po neprodleném přenosu dat projeví také na serveru. V Průzkumníku Windows si to můžete ověřit tak, že u synchronizovaných souborů uvidíte zelenou fajfku.
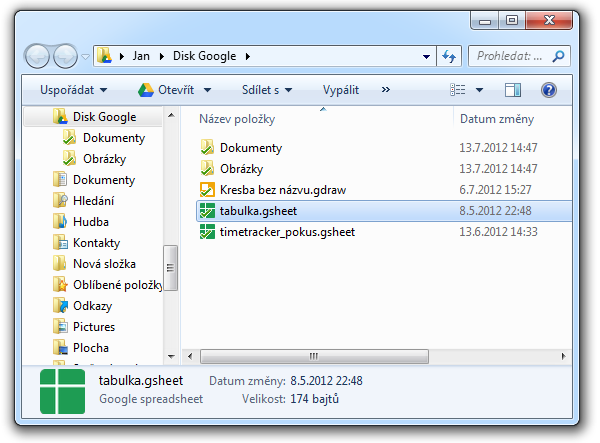
Jak nyní data sdílet s ostatními? Ve webovém rozhraní zaškrtněte políčko u všech souborů, jež chcete sdílet a klikněte vlevo nahoře na tlačítko Sdílet (ikona ve tvaru postavy se znakem „+“). Otevře se nové okno, kde v sekci Kdo má přístup klikněte na Změnit, vyberte Všichni uživatelé, kteří mají odkaz a potvrďte tlačítkem Uložit. Odkaz, který je zobrazen v horní části okna, nyní můžete například e-mailem odeslat všem, s nimiž chcete vybraná data sdílet.
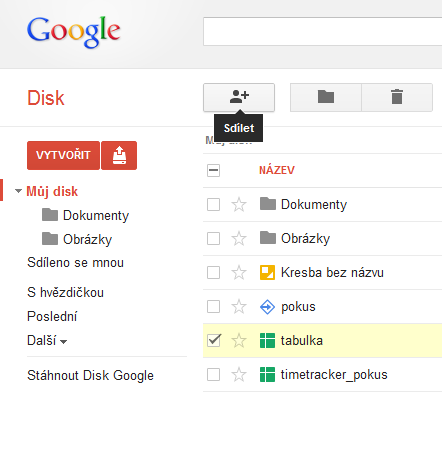
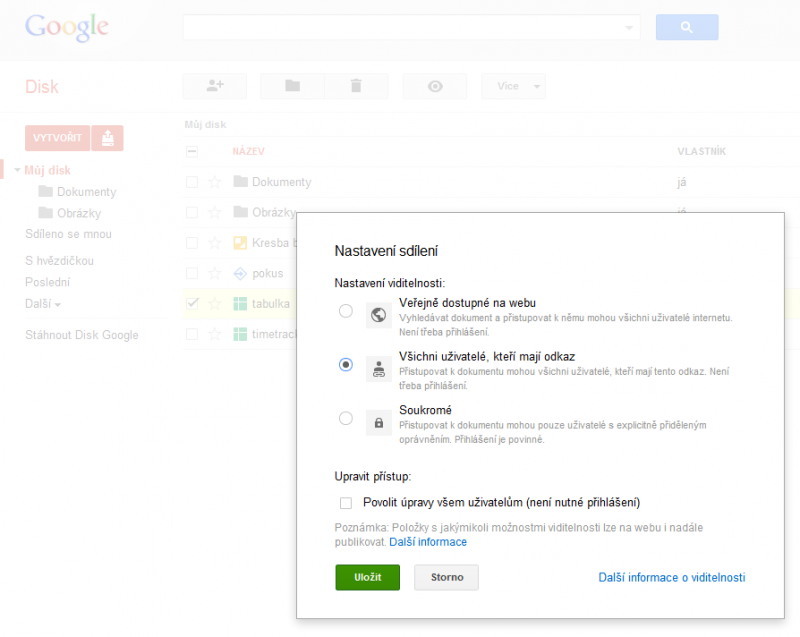
V příštím díle se podíváme na změnu nastavení složky pro synchronizaci, na konkurenční úložiště DropBox a možnosti využití mobilních aplikací.









































