Ačkoliv nás může elektronika neblaze překvapit něčím novým téměř denně, existuje několik častých problémů, s nimiž se setkal snad každý. Pojďme se podívat, jak nad nepříjemnostmi vyzrát.
1. díl - Proč se při startu PC automaticky spouští některé programy
2. díl - Proč to v mém počítači skřípe a hrčí - záloha souborů
3. díl - Proč to v mém počítači skřípe a hrčí - obnovení souborů, obovení systému z bitové kopie
6. díl - Můžu vytáhnout flash disk bez „bezpečného odebrání“?, Kam zmizela moje stažená data?
2) Proč to v mém počítači skřípe a hrčí?
Podivné zvuky linoucí se z počítačové skříně či šasi notebooku mohou být způsobeny mnohými důvody, nicméně ve většině případů se jedná o poměrně závažný problém. Nejpravděpodobnější příčinou může být harddisk nebo ventilátor, jemuž končí doba životnosti a vlivem opotřebených ložisek se plotny či vrtulky netočí tak, jak by měly.
Než se ponoříme do útrob počítače, abychom zjistili, která komponenta problém způsobuje, je vhodné nejprve provést zálohu dat. Pakliže totiž hrčivý zvuk vydává harddisk, může každou chvíli přestat fungovat nadobro. Následnou obnovu dat byste museli svěřit do rukou odborníků, přičemž se jedná o poměrně drahou proceduru s nejistými výsledky.
Zálohování pomocí vestavěných nástrojů OS Windows 7
Pro vytvoření zálohy dat i celého systému lze s výhodou využít přímo vestavěných funkcí Windows 7.
Otevřete Ovládací panely a vyberte volbu Zálohování a obnovení (v případě zobrazení podle kategorií pak volbu Zálohovat počítač). Pakliže jste tento nástroj ještě nepoužívaly, uvidíte v okně text informující o tom, že nebylo zálohování nastaveno.
Záloha souborů
Klikněte na možnost Nastavit zálohování. V dialogovém okně uvidíte seznam cílů, kam je možné zálohu provést. Zálohu pochopitelně neprovádějte na žádný z oddílů fyzického disku, který pravděpodobně způsobuje problémy, nýbrž zvolte optická média, či nejlépe externí harddisk nebo síťové úložiště.
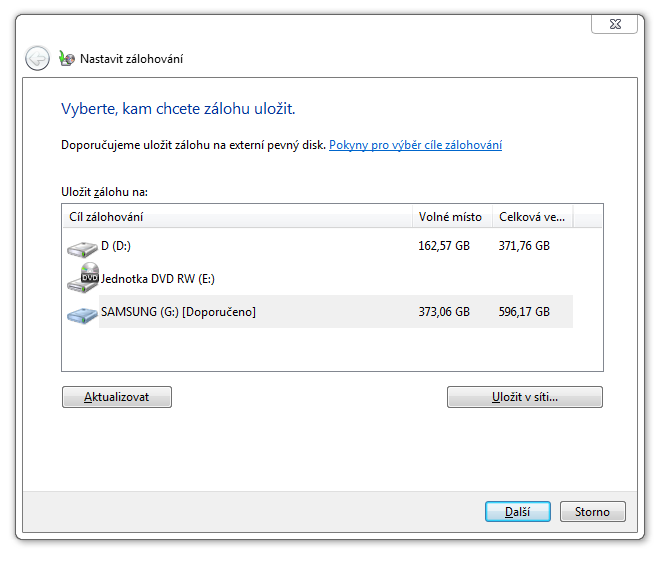
Pokračujte stiskem tlačítka Další a v následujícím okně vyberte možnost Nechat rozhodnout mě. Díky této volbě si budete v následujícím okně moci sami zvolit, které soubory zálohovat. Vyberete-li také volbu Zahrnout bitovou kopii systému, budete moci v případě havárie obnovit celý systém včetně nastavení a nainstalovaných programů. Pokračujte tlačítkem Další, v následujícím okně ověřte výběr dat pro zálohování a cíl, případně nastavte plán automatického zálohování a dokončete proces tvorby zálohy stiskem tlačítka Uložit nastavení a spustit zálohování.
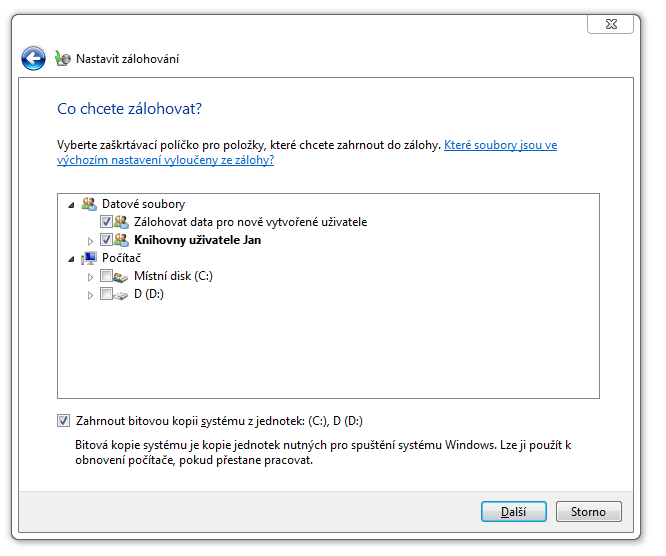
Bitová kopie
Bitová kopie systému se hodí v případě, kdy vám zcela spadne systém například vlivem poruchy hard disku. Bitovou kopii můžete vytvořit v rámci zálohování souborů (jak bylo uvedeno v podkapitole Záloha souborů), nebo přímo v ovládacím panelu Zálohování a obnovení pod volbou Vytvořit bitovou kopii systému.
V dialogovém okně vyberte cíl pro uložení bitové kopie. i zde platí, že nejvhodnějším řešením je jiný fyzický harddisk, externí disk, případně pak optická média. Pokračujte tlačítkem Další. Systém sám rozhodne, které jednotky jsou potřeba zahrnout do bitové kopie pro případnou obnovu systému (často bohužel vybere více, než je opravdu potřeba). Dejte si však pozor na to, že do bitové kopie nemusí být zahrnuty všechny diskové oddíly s vašimi daty. V takovém případě využijte službu pro zálohování souborů, jak bylo popsáno výše. Současně nelze z bitové kopie obnovit pouze část dat. Jinými slovy, je to vždy buď vše, nebo nic. Proces zahajte stiskem tlačítka Spustit zálohování.
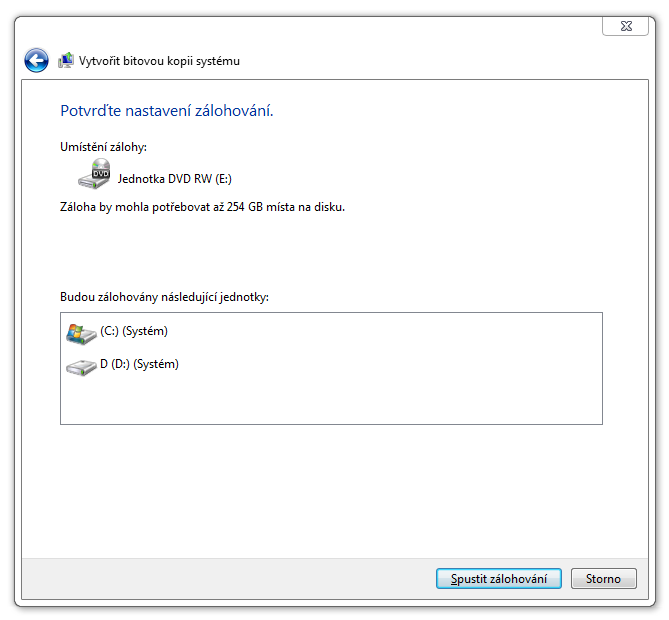
V příštím díle workshopu se podíváme na to, jak obnovit data ze zálohy či jak obnovit celý systém z bitové kopie, ať už lze se systémem stále pracovat nebo zhavaroval do nepoužitelného stavu.









































