Nejlepší tipy pro Windows 7 - 2. díl
http://pcworld.cz/software/nejlepsi-tipy-pro-windows-7-1-dil-8398 - 1. díl seriálu
4. Úprava činnosti funkce UAC (Řízení uživatelských účtů)
Funkce Řízení uživatelských účtů, která má za úkol starat se o zabezpečení počítače, patřila ve Windows Vista k jedné z těch, na níž si spousta uživatelů stěžovala. A není divu – neustále se zobrazující varovná hlášení, která si žádala neustálá povolení k pokračování, běžné uživatele skutečně velmi obtěžovala. Ve Windows 7 došla tato funkce velmi podstatného vylepšení, takže již není tak dotěrná jako dříve. Pokud ovšem máte zájem, nic vám nebrání v tom, abyste si ji vyladili podle svých požadavků.
Na níže uvedených řádcích najdete postup, jak funkci Řízení uživatelských účtů zapnout či vypnout a jak ji v případě potřeby nastavit tak, aby nebyla otravná.
1. Klepněte v Ovládacích panelech na položku User Accounts and Family Safety.
2. Nyní klepněte na odkaz Change User Account Control Settings.
3. V okně, jež se následně zobrazí, pomocí posuvníku nastavte vámi požadovanou úroveň zabezpečení. K dispozici máte celkem čtyři různé úrovně, přičemž jejich význam je následující:
Always notify me. Toto nastavení představuje konfiguraci, která by se dala označit slovem „klasika“. Pracuje podobně jako nástroj Řízení uživatelských účtů ve Windows Vista. Varovné hlášení se v tomto případě zobrazuje ve chvíli, kdy se v operačním systému provádí nějaká systémová změna, dále když se instaluje program nebo když se pokusí provést ve vašem operačním systému nějakou změnu.
Notify me only when programs try to make changes to my computer. Toto nastavení je ve Windows 7 použito jako výchozí. Pokud v operačním systému provedete změnu sami, pak nástroj Řízení uživatelských účtů nijak nezasáhne. Pokud se v systému chystá provést změnu nějaká aplikace, pak se objeví varovné hlášení a pracovní plocha zčerná podobně jako ve Windows Vista. V ostatních případech se žádné varování neobjeví.
Notify me only when programs try to make changes to my computer (do not dim my desktop). Toto nastavení je stejné jako to výchozí – liší se pouze v tom, že pokud se objeví varování, pak obrazovka nezčerná, takže se objeví pouze hlášení nástroje Řízení uživatelských účtů, které vás informuje o prováděné operaci. Toto nastavení je oproti standardní konfiguraci nepatrně rizikovější, protože teoreticky vzato by aplikace mohla škodlivému programu umožnit vypořádat se nějakým způsobem s tímto varovným hlášením.
Never notify me again. Při tomto nastavení je funkce Řízení uživatelských účtů zcela vypnuta. Toto nastaven samozřejmě tuto funkci úplně vyřazuje ze hry a pro většinu uživatelů se toto nastavení nedoporučuje používat.
Po výběru některé z výše uvedených možností klepněte na tlačítko OK. Podle toho, jakou možnost jste vybrali, možná budete muset restartovat počítač, aby se vámi provedené změny projevily.

Řada uživatelů nabídku Start přehlíží a používá ji prakticky jen tehdy, když potřebují spustit nějakou aplikaci nebo otevřít Ovládací panely. Je to škoda, protože s nabídkou Start se dá provádět spousta zajímavých věcí.
5. Prohledávání internetu z nabídky Start
Vyhledávací políčko v nabídce Start se obvykle používá k vyhledávání položek, které se nachází ve vašem počítači, ovšem málokdo ví, že stejně tak se dá použít i pro vyhledávání na internetu. Tuto funkci povolíte následovně:
1. Zadejte do vyhledávacího políčka nabídky Start příkaz Gpedit.msc a stiskněte klávesu Enter. Spustí se Group Policy Editor (Editor zásad skupiny).
2. Zde klepněte na položku User Configuration/Administrative Templates/Start Menu and Taskbar.
3. Dále poklepejte na zásadu Add Search Internet link to Start Menu. Objeví se dialogové okno, v němž vyberte položku Enabled. Nakonec stiskněte tlačítko OK a pak nástroj Group Policy Editor ukončete.
4. Od této chvíle se pokaždé, když do políčka pro vyhledávání v nabídce Start zadáte nějaký výraz pro vyhledání, objeví se odkaz Search the Internet. Po klepnutí na tento odkaz se spustí vyhledávání v internetovém prohlížeči, který je v operačním systému nastaven jako výchozí. V tomto prohlížeči se pak použije uživatelem standardně nastavený internetový vyhledávač.
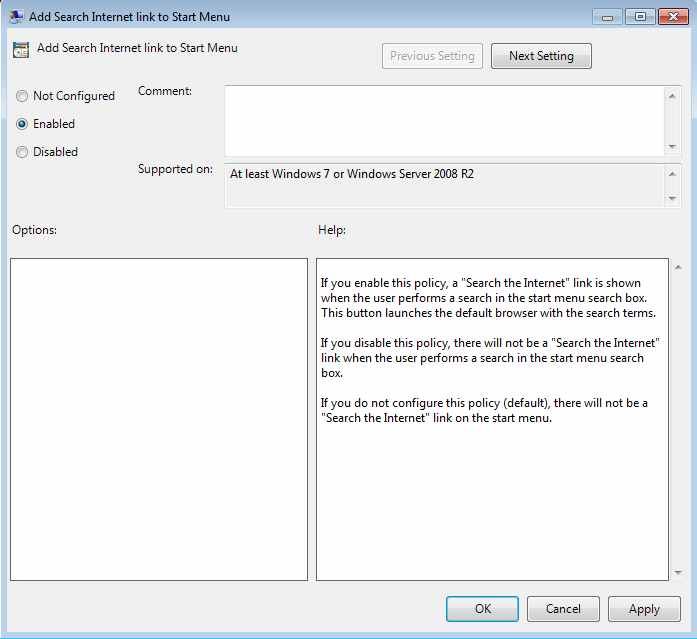
6. Úprava funkce tlačítka pro vypnutí počítače
Po klepnutí na tlačítko pro vypnutí počítače v nabídce Start se počítač vypne. Chcete-li tomuto tlačítku přiřadit funkci jinou, například restartování počítače, pak klepněte na šipku vedle tohoto tlačítka a z rozbalovací nabídky pak vyberte tu položku, která odpovídá vámi zamýšlené akci.
Dá se něco dělat i tehdy, pokud počítač vypínáte jen zřídka, zato jej pravidelně restartujete, Pak se nabízí využít možnosti nastavit pro toto tlačítko jinou standardní operaci – restartovat počítač, přepnout uživatele, odhlásit uživatele, převést počítač do úsporného režimu či do režimu spánku.
Standardně nastavenou operaci pro tlačítko Start změníte tak, že klepnete pravým tlačítkem myši na nabídku Start a z kontextového menu, které se objeví, vyberete položku Vlastnosti. Na záložce Start Menu pak klepněte na rozbalovací seznam Power button action a vyberte, která akce se má tomuto tlačítku přiřadit jako výchozí. Nakonec postupně dvakrát klepněte na tlačítko OK.








































