Nejlepší tipy pro Windows všech dob - 1. díl
Ať jste v práci s Windows mnohaletý praktik, nebo třeba jen mírně pokročilý uživatel, určitě nepohrdnete jedním nebo několika tipy, jež vám pomohou na počítači pracovat ještě efektivněji než dosud. V tomto článku jsme pro vás pečlivě vybrali a připravili 26 těch nejoblíbenějších tipů pro Windows XP, Vista a Windows 7. Vytiskněte si tento článek a uložte si jej třeba na stůl, pod polštář nebo kamkoliv jinam.
Klasické tipy pro Windows
Přepínání mezi spuštěnými aplikacemi: Mezi spuštěným aplikacemi lze bez pomoci myši přepínat klávesovou zkratkou Alt+Tab. Jedná se snad o nejstarší a dosud nejlepší tip pro úsporu času při práci ve Windows.
Aktivace okna požadované aplikace: Pomocí klávesové zkratky Ctrl+Tab se přesunujete mezi okny spuštěných aplikací (nebo mezi záložkami internetového prohlížeče). Jedná se o jakéhosi bratříčka tipu uvedeného výše a pravděpodobně zároveň i o nejvíce podceňovaný tip vůbec.
Pokud si nejste jisti, pak vypisujte: Pokud se nechcete při hledání programů a pomocných nástrojů neustále nořit do složité struktury nabídek a vnořených položek, dostanete se k většině funkcí, apletů či souborů poněkud staromódním způsobem, a to zapsáním jejich názvu do políčka pro vyhledávání, které najdete v nabídce Start. Požadovanou aplikaci či ovládací prvek spustíte jednoduše tak, že do tohoto pole napíšete jeho název – například výraz Kalkulačka, Ovládací panely nebo třeba i název skladby uložené na vašem pevném disku a stisknete klávesu Enter.
Úprava vzhledu a obsahu složek: Spusťte Průzkumníka Windows a v nabídce Uspořádat klepněte na položku Možnosti složky a hledání¬. Objeví se dialogové okno, v němž můžete nastavit zobrazování skrytých souborů, nechat si zobrazit úplnou cestu v panelu Adresa, zobrazovat příponu souborů a mnohem více.

Aktualizace systému bez zbytečného obtěžování: Svůj operační systém můžete snadno nastavit, aby byl neustále v aktuálním stavu tak, že otevřete okno Windows Update (ve Windows XP se jedná o nástroj Automatické aktualizace) a zde vyberete položku Stahovat aktualizace automaticky, ale čas instalace zvolím ručně. Do tohoto okna se nejsnáze dostanete tak, že stisknete klávesu Windows a poté zadáte Windows Update). Při tomto nastavení vás nebudou Windows upomínat, že je nutno restartovat počítač, když právě nechcete (nebo co je ještě horší, když si Windows vynutí restart právě v okamžiku, kdy si od počítače odskočíte a necháte si otevřený neuložený dokument).
Vylaďte si konfiguraci Hlavního panelu: Klepněte pravým tlačítkem myši na Hlavní panel a z kontextového menu, které se objeví, vyberte položku Vlastnosti. Zde najdete položky pro nastavení klasického vzhledu nabídky Start, můžete si vybrat, které ikonky se mají zobrazovat v pravé části Hlavního panelu, zadat, které programy se mají zobrazit v nabídce Start a spoustu dalších nastavení.
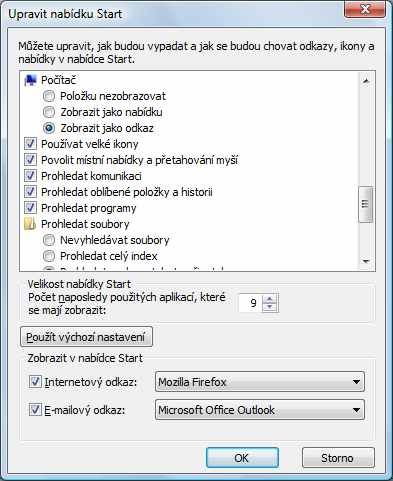
Diskový oddíl, zase diskový oddíl a do třetice diskový oddíl: Zálohy systému a obnovy ze zálohy se vám budou daleko snáze provádět, když si svůj pevný disk rozdělíte na několik diskových oddílů a ponecháte jeden diskový oddíl pro operační systém a ostatní pro ukládání vašich dokumentů a dalších dat.
Práce se speciálními znaky: Potřebujete napsat nějaký speciální znak, například ©, nebo ®? Stiskněte klávesu Windows a do políčka pro vyhledávání napište slovní spojení Mapa znaků. Otevře se stejnojmenná aplikace, jež vám umožní kopírovat a vložit přesně ty znaky, které potřebujete.

Jednoduché vytvoření snímku obrazovky: Snímek obsahu obrazovky vytvoříte prostým stiskem klávesy PrintScreen. Po stisku této klávesy se obrázek s obsahem obrazovky umístí do schránky, odkud jej můžete vložit do Malování nebo jiného vámi používaného programu pro práci s obrázky. Chcete-li vytvořit snímek pouze aktivního okna, pak použijte klávesovou zkratku Alt-PrintScreen. Potřebujete-li provádět se snímky obrazovky složitější operace, pak s těmito klávesovými zkratkami nevystačíte a budete potřebovat speciální program, třeba zdarma dostupný Screenshot Captor, který si můžete stáhnout na internetové adrese http://www.donationcoder.com/.
Vytvoření zástupce: Klepněte na ikonku aplikace pravým tlačítkem myši a z kontextového menu, které se objeví, vyberte příkaz Vlastnosti a v dialogovém okně, jež se objeví, se přesuňte na záložku Zástupce. Na této záložce můžete mimo jiné i nadefinovat klávesovou zkratku pro spuštění aplikace.
Funkce Jedním prstem: Když máte držet dvě klávesy současně, třeba Ctrl-C, abyste mohli provést kopírování do schránky, je to při častějším používání docela namáhavé. Když ale pětkrát za sebou stisknete klávesu Shift, povolíte funkci Jedním prstem, jež vám umožní použít klávesovou zkratku pouhým stiskem klávesy Shift, Ctrl, Alt nebo klávesy Windows, takže nemusíte tisknout dvě klávesy současně, ale postupně. Novým pětinásobným stiskem klávesy Shift pak případně tuto funkci vypnete.









































