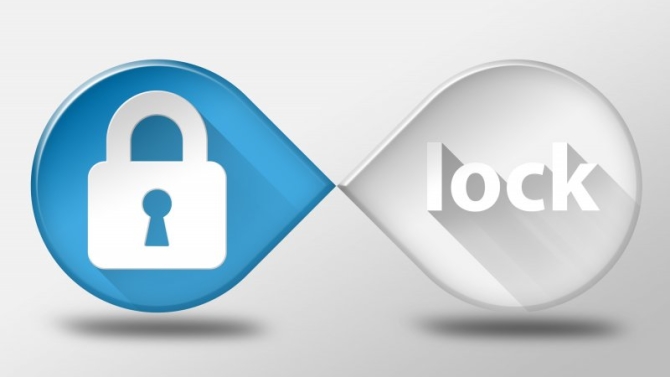Asi se shodneme, že odstranění hesla pro přihlášení do operačního systému Windows 10 není moc dobrý nápad, ovšem neplatí to úplně vždy. Co když třeba máte doma počítač, kterého se nikdo jiný nikdy ani nedotkne nebo nesmí dotknout? Není toto právě případ, kdy je odstranění hesla pro přihlašování do operačního systému výhodou, protože prostě v tomto případě nemá příliš smysl?
Postup při odstranění hesla pro přihlášení do Windows 10

Ze všeho nejdříve zadejte do políčka pro vyhledávání, které se nachází vedla nabídky Start, příkaz netplwiz a následně vyberte stejnojmennou aplikaci z výsledků vyhledávání.

Zobrazí se okno aplikace, kde můžete přistupovat k uživatelským účtům ve Windows a konfigurovat hesla. V horní části okna se nachází zapnutá volba Před použitím počítače musí uživatelé zadat uživatelské jméno a heslo. V první řadě zrušte u této volby zaškrtnutí políčka.

Když stisknete tlačítko Použít, zobrazí se dialogové okno s výzvou pro zadání aktuálně používaného hesla. Zadejte toto heslo dvakrát do příslušných polí a zadání potvrďte stiskem tlačítka OK. Po restartu počítače, popřípadě při příštím probuzení počítače z režimu spánku zjistíte, že po vás počítač už žádné heslo pro přihlášení do Windows chtít nebude.

Je smutné, že v nástroji Netplwiz neexistuje žádný mechanismus, který by dokázal zkontrolovat přesnost hesla – operačnímu systému Windows úplně postačí, když se hesla zadaná do zmiňovaných dvou políček shodují. Pokud tedy zadáte do políček dvakrát stejné, ale jiné heslo, než které jste dosud používali, uvidíte po restartu počítače chybové hlášení. Operační systém Windows vám následně zobrazí dva stejné uživatelské účty, které od vás budou znovu vyžadovat přihlášení. Jakmile se přihlásíte, spusťte znovu nástroj Netplwiz a tentokrát již zadejte heslo správně.
Dříve se stávalo, že u počítačů Lenovo tento trik nefungoval, a to i přesto, že zástupce firmy Lenovo tvrdil opak. Sami jsme tento tip ověřili tentokrát i na notebooku Lenovo a skutečně trik popisovaný v tomto článku na notebooku fungoval. (Mějte na paměti, že pokud je vámi požívaný počítač ve vlastnictví vašeho zaměstnavatele, může firemní správce sítě vynutit zadávání hesla pomocí editoru zásad skupiny a pak samozřejmě tento námi popisovaný tip fungovat nebude, popřípadě vůbec nebudete mít možnost jej provést).
A ještě jedna poznámka na závěr: Pokud chcete počítač zabezpečit, nicméně používání hesel přímo nenávidíte, zkuste se přihlašovat do operačního systému Windows pomocí kódu PIN, popřípadě vyzkoušejte technologii Windows Hello. Pokud ji totiž váš počítač podporuje, velmi snadno se do počítače přihlásíte pomocí obličeje nebo otisku prstu.