Windows ne vždy fungují tak, jak bychom si představovali. Mají často své vlastní, poněkud podivné metody práce. A občas se jednoduše zaseknou. Běžné problémy se však dají řešit rychle a bezbolestně. Opravdu (většinou) nemusíte trávit hodiny opravou zvukové karty či změnou písma ve Wordu z Calibri na něco čitelnějšího. Nabízíme vám 30 rychlých řešení nejběžnějších problémů, které vás mohou potkat s operačními systémy Windows 7, Vista a XP.
Sdílejte soubory na všech PC v rámci domácnosti
Odhadovaný čas operace: 5 minut
Sdílení souborů v rámci dvou počítačů s Windows 7: Služba Domácí skupiny, která tvoří standardní součást „sedmiček“, je nejjednoduším a nejrychlejším způsobem k síťovému propojení domácích počítačů.
Na počítači, ze kterého chcete soubory sdílet, otevřete ovládací panel „Zvolit možnosti domácí skupiny a sdílení“. Pokud ještě neexistuje žádná skupina (Windows jednu občas nakonfiguruje automaticky při vašem prvním nastavování wi-fi), klikněte na „Vytvořit domácí skupinu“. Vyberte si typy souborů, které byste rádi sdíleli (standardně jsou vybrány všechny složky knihoven kromě dokumentů), a klidkněte na „Další“. Obdržíte systémem vygenerované heslo pro domácí síť, které si zapište.
Nechte systému pár minut na update informací a poté na „přijímacím“ počítači opět otevřete ovládací panel domácích skupin, kde byste měli vidět skupinu, kterou jste právě založili. Klikněte na „Připojit“ a projděte zbytek kroků v průvodci. Od této chvíle budou počítače sdílet vybrané typy souborů mezi sebou.
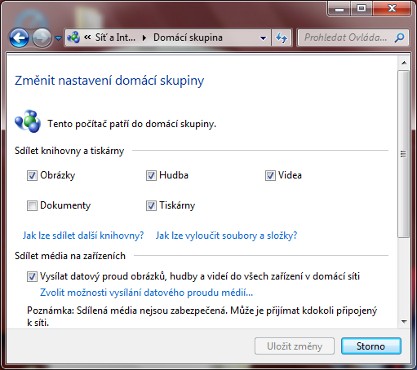
Ke sdíleným souborům přistoupíte přes průzkumníka Windows, v jehož levé části naleznete v nabídce právě i domácí skupiny, odkud přistoupíte k jednotlivým počítačům, se kterými vzájemně sdílíte data. Tato data se potom zobrazí v pravé části průzkumníka. Pokud byste někdy rádi změnili heslo pro skupinu, opět otevřete ovládací panel domácích skupin na jakémkoliv počítači připojeném k této skupině, a poté zvolíte možnost změny hesla.
Přístup k souborům z Macu z počítače s Windows 7: v Macu zvolte možnosti systému a otevřete aplikaci sítí. Klikněte na panel WINS. Poté změňte nastavení pracovní skupiny na stejné, jaké používá váš PC. Pokud si nejste jisti názvem, můžete toto nastavení najít na tomto PC v ovládacím panelu Systém. Na Macu poté klikněte na OK.
Stále v možnostech systému otevřete aplikaci Sdílení. Zaškrtněte možnost sdílení souborů. V panelu Sdílené složky zkrátka vyberete složky, které byste rádi sdíleli. V panelu uživatelů nastavte práva užívání ke každé této složce dle vašeho uvážení a záměrů, tedy buď na „pouze ke čtení“ či „čtení a zápis“ pro skupinu „Všichni“.
Poté zvolte možnosti a zaškrtněte Sdílení souborů a složek pomocí SMB. Klikněte na Hotovo. Nakonec otevřete aplikaci Účty, zpřístupněte váš účet a v levém panelu vyberte Účet hosta. Poté vyberte možnost Povolit hostům přístup ke sdíleným složkám.
Získejte Aero Snap pro Windows XP
Máte rádi vylepšené funkce správy oken z Windows 7, jako je Aero Snap? Nyní je můžete „emulovat“ ve vašich „XPčkách“ pomocí bezplatného programu AquaSnap (http://goo.gl/XU8P0).
Deaktivujte automatické přehrávání
Odhadovaný čas operace: 2 minuty
Jako statisticky průměrný uživatel PC pravděpodobně denně připojujete k vašem počítači spoustu různých zařízení typu flashdisků, fotoaparátů, smartphonů, atd. Každé takové zařízení vám doslova vnutí vyskakovací okénko, což může někomu časem začít lézt na nervy.
Abyste automatickému přehrávání u konkrétního přístroje učinili přítrž, zapojte nejprve tento přístroj k počítači a nechte volný průběh jakýmkoliv ovladačům ke kompletní instalaci. Při tomto prvním zapojení zařízení klasicky vyskočí okénko s nabídkou aktivit spuštění. Toto okno jednoduše zavřete kliknutím na červený křížek v rohu.
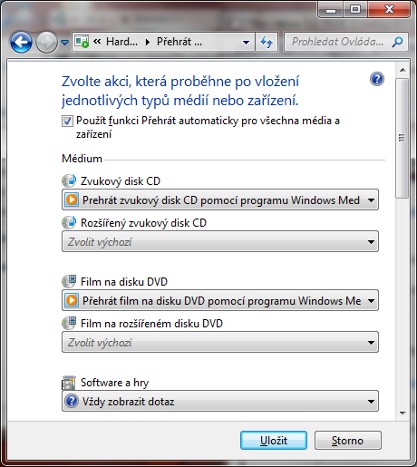
Odpojte zařízení a poté ho ihned znovu zapojte. Vyskakovací okýnko se objeví znovu, ale tentokrát už naposled. Vyberte v jeho spodní části Zobrazit v Ovládacích panelech další možnosti automatického přehrávání. Změňte u požadovaných akcí volbu Zvolit výchozí na Neprovádět žádnou akci. Poté vaše preference uložte. Volba dalších možností automatického přehrávání se bohužel nezobrazuje při prvním zapojení zařízení, proto ten požadavek zapojení druhého.
Pro deaktivaci automatického přehrávání u všech přístrojů najednou prostě odškrtněte možnost Použít funkci Přehrát automaticky pro všechna média a zařízení.
Zrušte zasílání zpráv o chybách (pro Windows XP)
Nyní již nemáte žádný důvod odesílat zprávy o chybách týkající se systému Windows XP, jelikož Microsoft už tyto chyby neopravuje. Otevřete ovládací panel Systém, zde vyberte Pokročilé a klikněte dole na oznámení o chybách, kde tuto možnost deaktivujete.
Zničte zaseknutý program
Odhadovaný čas operace: 30 sekund
Pokud nějaký ze spuštěných programů nechce spolupracovat a zasekne se, můžete tento problém vyřešit pomocí Správce úloh systému Windows. Zmáčkněte obligátní kombinaci kláves Ctrl - Alt - Del, poté zvolte možnost Spustit správce úloh. Z následující nabídky vyberte panel Procesy.
Abyste snadněji nalezli nefunkční proces, seřaďte je podle hlavičky Paměť, abyste zjistili, který z procesů zabírá aktuálně nejvíce paměti počítače. Je velice pravděpodobné, že vámi hledaná aplikace se pak bude nacházet vysoko v horní části seznamu (a bude se jmenovat outlook.exe, firefox.exe nebo iexplore.exe). Vyberte proces, který zamrzl, a vyberte možnost Ukončit proces.
Upravte pořadí složek v hlavním panelu (pro Windows XP)
Klasicky jsou aplikace na hlavním panelu zobrazeny v pořadí, ve kterém je otevřete. Pokud byste z nějakého důvodu rádi toto pořadí změnili, nezbyde vám, než si stáhnout prográmek Taskbar Shuffle (http://goo.gl/d9rXt).
Vyřešte problémy se zvukem
Odhadovaný čas operace: 5 minut
Pokud váš systém náhle odmítá přehrávat zvuk, zkuste následující jednoduché kroky.
Zaprvé, restartujte počítač. Poté se ujistěte, že nemáte hardwarově ztlumený zvuk. Zmáčkněte jakákoliv externí tlačítka ztlumení (například na klávesnici), zkontrolujte, zda máte zapnuté reproduktory a kolečka zesilování otočte doprava. Poté funkčnost otestujte přehráním jakékoliv zvukové stopy či k testu využijte ovládací panel Zvuk. Vyberte hlavičku Zvuky, z následujícího seznamu vyberte hvězdičku a klikněte na Test.
Pokud ani tento postup nebude fungovat, zkontrolujte nastavení zvuku přímo v systému. V panelu rychlého spuštění vyberte ikonu ovládání hlasitosti a ujistěte se, že zde není deaktivovaný zvuk. Poté na tuto ikonu klikněte pravým tlačítkem a vyberte možnost Nastavení hlasitosti. Zde se podívejte, zda není ztlumené některé z integrovaných zvukových zařízení.
Integrované reproduktory stále nefungují? Vezměte tedy sluchátka a zapojte je do počítače, poté znovu otestujte zvuk. Pokud sluchátka fungují bez problémů, odpojte je a pokračujte v řešení problému s reproduktory.
Následně klikněte znovu pravým tlačítkem na ikonu ovládání hlasitosti a vyberte možnost Zvuková zařízení. Ujistěte se, že vaše audio zařízení (nejlépe reproduktory) mají vedle piktogramu bílou „fajfku“ v zeleném poli. Poté zvolte Vlastnosti a ujistěte se, že je vybrána volba Používat toto zařízení (povolit).

Jestliže vám v tomto okamžiku zvuk stále nefunguje, může to být chybějícím či poškozeným ovladačem audia. Odinstalujte proto ovladač pomocí Správce zařízení (do políčka vyhledávání v nabídce Start zadejte „správce zařízení“), poté běžte v seznamu na Řadiče zvuku, videa a her, označte ovladač zvuku a zmáčkněte klávesu Delete. Následně systém restartujte a nechte ho znovu nainstalovat ovladač, což by měl zvládnout sám a automaticky. Pokud tak neučiní, stáhněte si ovladač ze stránek výrobce vašeho počítače či zvukové karty a nainstalujte ho manuálně.
Rychle otevřete příkazový řádek jakékoliv složky
Nalezněte kýženou složku v prohlížeči Windows, otevřete ji, stiskněte Shift a zároveň v rámci této složky klikněte pravým tlačítkem. Objeví se vám mimo jiné možnost Zde otevřít příkazové okno.
Odinstalujte aplikaci
Odhadovaný čas operace: 5 minut
Vyčištění všech stop po starém a nepoužívaném programu může být občas pěkný oříšek. Vyzkoušejte náš postup. Začněte obligátní deinstalací programu pomocí ovládacího panelu Odinstalovat program, vyberte si z nabídky aplikaci, kterou již nechcete používat, a klikněte na tlačítko Odinstalovat. Poté budete možná muset restartovat systém.
Pokud jsou součástí programu různé speciální panely, pluginy, komponenty ActiveX, atd., odinstalujte podle výše uvedených instrukcí i tyto. Jestliže se ale aplikace odmítá nechat odinstalovat, nikdy k jejímu manuálnímu odstranění nepoužívejte registry, mohli byste nadělat víc škody než užitku.
Nainstalovali-li jste takový nechtěný program v poslední době, zkuste se vrátit zpět pomocí funkce obnovení systému. Naleznete ji v nabídce Start ve složce Příslušenství - Systémové nástroje. Deinstalace nebyla úspěšná ani teď? V tom případě doporučujeme program Revo Uninstaler (http://goo.gl/LQCbT), který je sice placený, ale jeho bezplatná omezená verze požadovanou práci zvládne také.
Deaktivujte vyskakovací okna v nástrojové liště (pro Windows XP a Vista)
Odhadovaný čas operace: 3 minuty
V nabídce start vyberte buďto možnost spustit (XP) či vyhledávací políčko (Vista) a tam čí tam napíšete regedit a zmáčknete Enter. V registrech jděte na HKEY_CURRENT_USER\Software\Microsoft\Windows\CurrentVersion\Explorer\Advanced. Vytvořte novou DWORD hodnotu se jménem EnableBalloonTips a hodnotou 0. Poté restartujte počítač
Na další díl článku se můžete těšit zde:
http://pcworld.cz/software/opravte-si-pocitac-za-5-minut-2-dil-16777








































