Na některých levnějších počítačích a tabletech vybavených operačním systémem Windows se můžete setkat s operačním systémem Windows 11 Home v režimu S (označovaném také jako „Windows 11 S“). Instalace této edice operačního systému Windows má být prostředkem pro zvýšení zabezpečení počítače a ochranou proti používání neautorizovaných aplikací, protože tato edice operačního systému umožňuje instalovat pouze aplikace dostupné ve Windows Store.
Pokud vám tato edice nevyhovuje a chtěli byste namísto toho přejít na plnohodnotný systém Windows 11 Home, vězte, že to vůbec není žádný problém – tento přechod je nejen možný, ale je i jednoduchý a rychlý – hotovo budete mít během několika minut.
Stejně jako u operačního systému Windows 10 Home v režimu S (označovaném také jako Windows 10 S) je hlavním důvodem, proč u této edice případně setrvat, možnost omezit počet aplikací, které budou uživatelům dostupné. Ve Windows 10či Windows 11 S totiž firma Microsoft neumožňuje používat žádné aplikace, které nejsou dostupné v internetovém obchodu Windows Store. Tak uživatelům zabraňuje stahovat a instalovat pochybné aplikace z různých a často pochybných zdrojů. Firma Microsoft také tvrdí, že operační systém v edici Windows 10 S prodlužuje výdrž baterie, ačkoli v zařízeních, která jsme v posledních několika letech testovali, jsme nic takového nezpozorovali, a tím pádem pochybujeme, že by tomu bylo v operačním systému Windows 11 S jinak.
Pokud se ve Windows 11 S pokusíte spustit nějakou neschválenou či neověřenou aplikaci třetí strany, zobrazí se chybové hlášení, které vás vyzve k vyhledání aplikace z obchodu Windows Store. V dialogovém okně tohoto hlášení rovněž najdete drobný odkaz, který vám radí, jak takové neověřené aplikace spustit. V této souvislosti je třeba připomenout, že takovou „neověřenou“ aplikací může být vlastně jakákoliv aplikace, která se nenachází ve Windows Store, například velmi oblíbená počítačová hra Call of Duty, která se prodává ve většině elektronických obchodů.

Klepnutím na výše zmiňovaný odkaz, který vám nabízí možnost, jak spustit neověřené aplikace, se dostanete do speciální sekce internetového obchodu Windows Store, kde se vám firma Microsoft pokusí vysvětlit, proč byste měli zůstat v edici Windows 11 S (popřípadě Windows 10 S, protože podle všeho to vypadá, že Microsoft nyní používá stejnou stránku pro opuštění edice operačního systému Windows 10 S). Až si budete tuto sekci pročítat, rozhodně neopomeňte upozornění, kde vás firma Microsoft varuje, že při opuštění edice Windows S se již nebudete moci vrátit zpět. Na druhou stranu přechod z edice Windows S do plnohodnotné verze je zdarma, tj. nebude vás stát ani korunu.
Proces opuštění operačního systému Windows 11 Home v režimu S jsme vyzkoušeli na Surface Go 3, levném přenosném tabletu firmy Microsoft. S operačním systémem Windows 11 S se však můžete setkat i na dalších levných počítačích a noteboocích, z nichž mnohé jsou optimalizovány pro děti nebo pro výuku. Při opuštění edice Windows 10 Home v režimu S (Windows 10 S) dojde k přechodu na operační systém Windows 10 Home a při opuštění edice Windows 11 Home v režimu S (Windows 11 S) dojde k přechodu na operační systém Windows 11 Home.
Vlastní opuštění operačního systému Windows 11 v režimu S a přechod k edici operačního systému Windows 11 Home zahájíte klepnutím na tlačítko „Získat“.

Jakmile stisknete tlačítko “Získat“, rozhodně nikam nechoďte. Celý proces přechodu totiž trvá jen několik sekund a dokonce při něm nemusíte svoje zařízení Surface Go 3 ani restartovat. Vlastně se vám zobrazí jen zpráva s potvrzením, že proběhl přechod z operačního systému v edici Windows 11 S do edice Windows 11 Home.
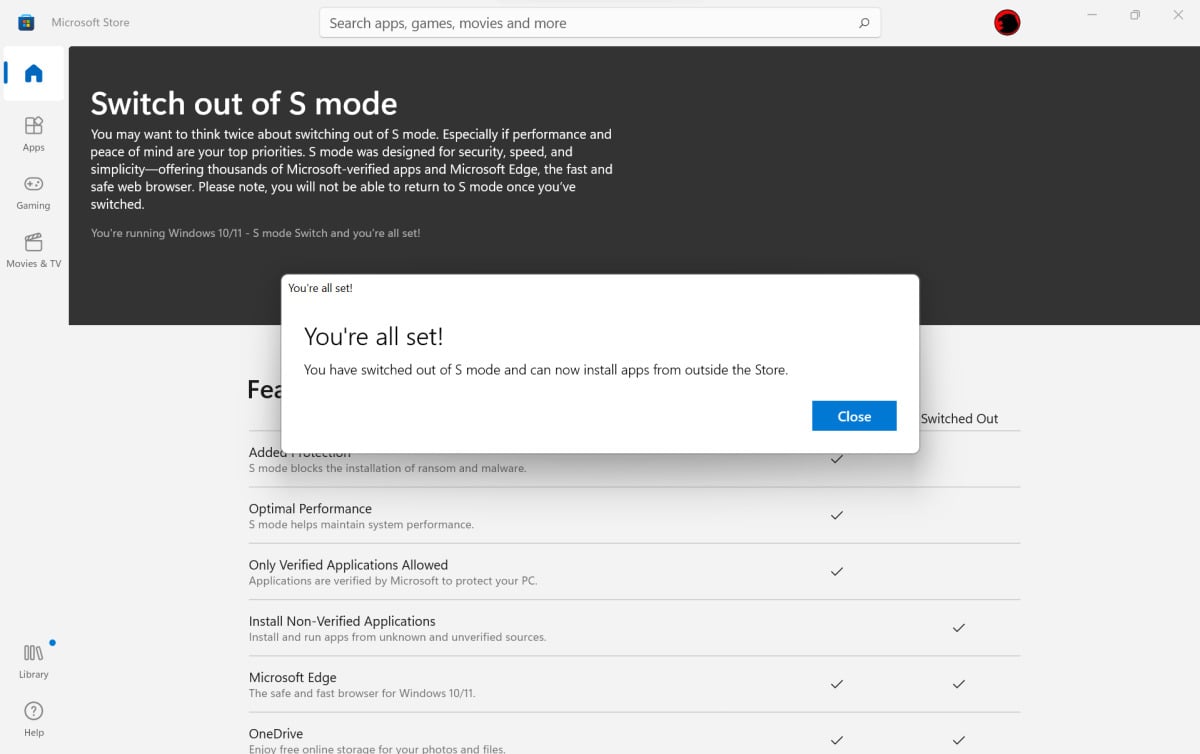
Jak provést přechod zpět do edice Windows 11 S
Jak již bylo uvedeno výše, firma Microsoft tvrdí, že po přechodu na systém Windows 11 Home by nemělo být možné vrátit se k systému Windows 11 v režimu S. Nicméně v minulosti byla jedna možnost, kterou bylo možné takový přechod zpět provést, a je dosti pravděpodobné, že bude fungovat i v operačním systému Windows 11 – my jsme jej však ve Windows 11 netestovali.
Firma Microsoft totiž pro zařízení Microsoft Surface, jako je například řada Surface Go, publikovala způsob, jakým stáhnout obraz pro obnovení takového zařízení pro případ, že se s ním něco stane. Tento obraz pro obnovení pak můžete k obnovení počítače, a to s největší pravděpodobností i na systém Windows 11 S. (Jen si dejte pozor na to, že tyto obrazy pro obnovení lze použít pouze s konkrétními zařízeními Surface. Není tedy možné pomocí obrazu pro obnovení zařízení Surface Go obnovit třeba notebook HP Pavilion, který je rovněž dodáván se systémem Windows 11 S).
Tento postup však s sebou nese určitá rizika. V první řadě firma Microsoft od vás vyžaduje poskytnutí sériového čísla vašeho zařízení. Poskytnutím tohoto údaje firmě Microsoft v podstatě sdělujete, že něco s vaším zařízením není v pořádku. Dále je velmi pravděpodobné (i když vás firma Microsoft na tuto skutečnost nijak výslovně neupozorňuje), že instalací obrazu pro obnovení dojde k vymazání celého počítače a všech dokumentů či aplikací, které jste si nestihli zálohovat. Proto ještě předtím, než začnete cokoliv dělat, si zkontrolujte, že máte skutečně zálohovány veškeré pro vás důležité dokumenty.
V případě operačního systému Windows 10 S bylo stažení a instalace bitové kopie pro obnovení v podstatě stejné jako stažení a instalace systému Windows 11, konkrétně část týkající se vytvoření instalačního média pro operační systém Windows 11. Budete potřebovat vyměnitelný disk USB s kapacitou minimálně 8 GB (které ostatně nejsou příliš běžné), nebo disk DVD. Předpokládáme, že postup pro operační systém Windows 11 S bude stejný. Po dokončení celé operace (stažení a instalaci operačního systému) byste měli mít ve svém zařízení opět operační systém Windows 11 S.
Printscreeny v textu jsou se souhlasem převzaty z americké verze magazínu PCWorld.com








































