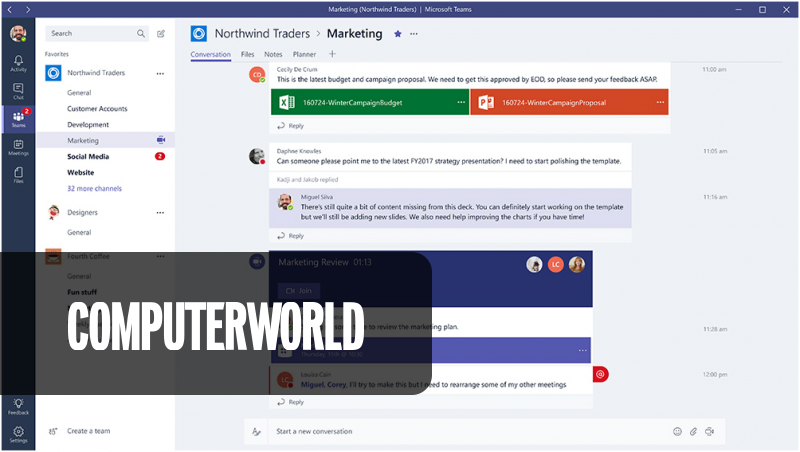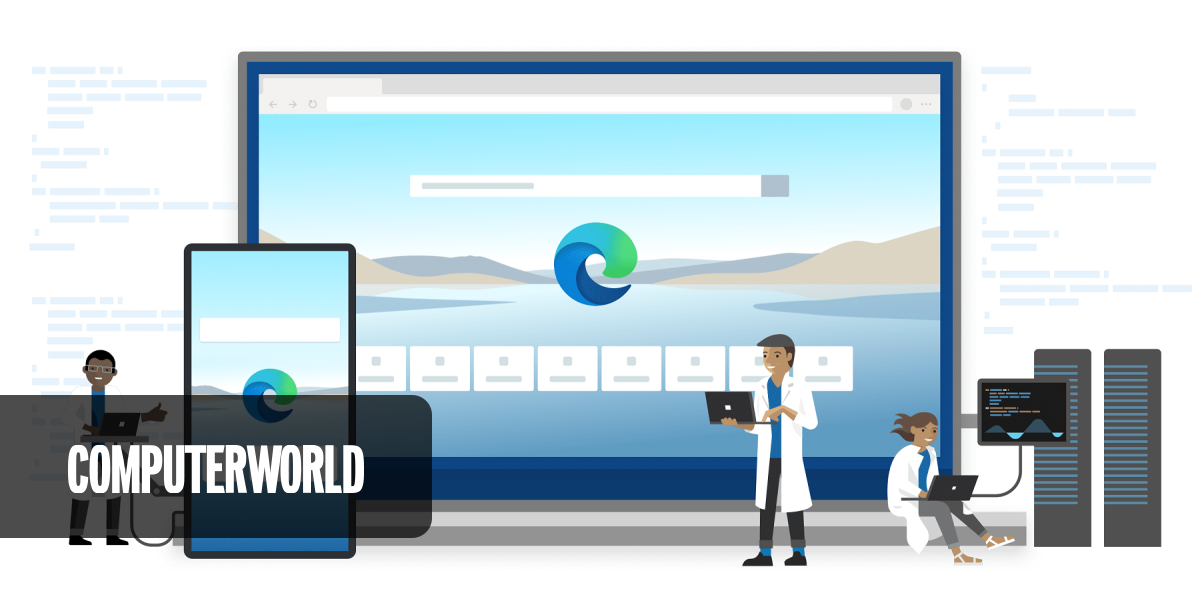Když v roce 2020 kvůli pandemii prudce vzrostla popularita Zoomu, mnoho lidí si jej nainstalovalo a použilo poprvé. Tato nutnost vedla k tomu, že se prakticky všichni drželi základů virtuálních schůzek.
Pokud však stále používáte pouze základní funkce Zoomu, o hodně přicházíte. Existuje spousta způsobů, jak si můžete své hovory udělat mnohem zábavnější a užitečnější, i když ne vždy je zřejmé, že existují.
Využíváte už ve firmě autonomní agenty postavené na bázi umělé inteligence?
A proto upozorňujeme na osm nejlepších z nich. Pokud chcete vylepšit své videohovory, aniž byste si museli kupovat novou webovou kameru nebo mikrofon, nehledejte dál: máme pro vás tipy, které vám pomohou.
Důležité je, že všechny tyto funkce jsou k dispozici v bezplatné verzi aplikace Zoom. Odstranění 40minutového limitu je hlavní výhodou placených tarifů (od 149,90 USD/119,90 Kč ročně).
1. Přestaňte se na sebe dívat
Všichni chceme při videohovorech vypadat reprezentativně, ale není dobré se na sebe během schůzky neustále dívat.
Jakmile jste spokojeni s osvětlením a rámováním, klikněte místo toho na tlačítko „Zobrazit“ v pravém horním rohu a na možnost „Skrýt vlastní pohled“.
2. Použijte „pohlcující pohled“
Co takhle místo pouhého pohledu na mluvící osobu nebo na mřížku všech účastníků použít něco, díky čemu budete alespoň vypadat, že jste ve stejné místnosti?
Nejblíže k tomu má funkce Immersive View, která umožňuje umístit až 25 účastníků na jedno virtuální pozadí. Na výběr jich je spousta, včetně učebny, posluchárny nebo dokonce umělecké galerie.
Chcete dostávat do mailu týdenní přehled článků z Computerworldu? Objednejte si náš mailový servis a žádná důležitá informace vám neuteče. Objednat si lze také newsletter To hlavní, páteční souhrn nejdůležitějších článků ze všech našich serverů. Newslettery si můžete objednat na této stránce.
Chcete-li začít, vytvořte hovor se dvěma nebo více účastníky nebo se k němu připojte. Klepněte na tlačítko „Zobrazit“ v pravém horním rohu a poté vyberte možnost „Immersive“. V okně, které se zobrazí, si vyberte, které z virtuálních prostředí chcete použít – stažení některých zabere několik sekund.
Rozhodněte se, zda chcete účastníky přidávat automaticky, nebo ručně, a klikněte na tlačítko „Start“. Immersive View se bude vztahovat pouze na váš vlastní pohled, i když jste hostitel, a nebude nutit ostatní, aby viděli to, co vy.
3. Vytvoření avatara
Pokud byste raději video vůbec nezobrazovali, co takhle místo něj vytvořit avatar? Ačkoli je to vhodné pro neformální schůzky a pravděpodobně ne v případech, kdy ostatní potřebují vidět vaši skutečnou podobu, avatar může být zábavný způsob, jak dodat videohovorům trochu osobnosti.
Na hlavní domovské obrazovce aplikace Zoom klikněte na kolečko Nastavení v pravém horním rohu, hned pod ikonou svého profilu. V levé části zvolte „Pozadí a efekty“ a poté „Avatary“ (v době psaní tohoto článku stále ve fázi beta).
Kliknutím na ikonu + si můžete plně přizpůsobit svůj vlastní avatar a po dokončení klikněte na tlačítko „Hotovo“. Případně jednoduše klikněte na jednu z níže uvedených přednastavených verzí zvířat.
Pohyby hlavy a obličeje vašeho avatara budou odrážet vaše vlastní pohyby, takže stále snadno poznáte, kdy mluvíte.
4. Použijte PowerPoint jako virtuální pozadí
Přidání rozmazání nebo obrázku na pozadí je oblíbenou funkcí aplikace Zoom. Ale co takhle plnohodnotná prezentace PowerPoint? Je to skvělá možnost pro prezentaci ve skupině, ale moc lidí o ní neví.
Pokud to hostitel povolil, může kdokoli prezentovat s pozadím PowerPoint. Po připojení k hovoru klikněte na zelené tlačítko „Sdílet obrazovku“ a poté vyberte kartu „Pokročilé“. Dvakrát klikněte na položku „PowerPoint jako virtuální pozadí“ a poté vyberte svůj soubor PowerPoint.
Ve výchozím nastavení se v pravém horním rohu zobrazí malý videokanál. Jeho velikost však můžete změnit a přesunout kliknutím na tři tečky a výběrem možnosti „Změnit velikost mého videa“.
5. Použijte mizící pero
Možná znáte funkce anotace aplikace Zoom, které umožňují účastníkům přidávat poznámky a další informace do sdíleného dokumentu přímo z hovoru.
Chcete-li však někoho na něco upozornit, nechcete to celé pokreslit. Místo toho můžete použít mizící pero, které zajistí, že veškeré kresby zmizí již po několika sekundách.
Chcete-li jej použít, spusťte hovor, klikněte na zelené tlačítko „Sdílet obrazovku“ a vyberte okno, které chcete sdílet. V horní části panelu nástrojů klikněte na tlačítko „Anotace“, poté najeďte na položku „Spotlight“ a vyberte ikonu, která vypadá jako přerušovaná čára pod perem – to je mizící pero.
6. Zapněte živé titulky
Živé titulky jsou vynikající funkcí pro zpřístupnění, která umožňuje osobám se sluchovým postižením porozumět tomu, co se na schůzce říká. Může však být užitečná pro všechny, zejména pokud se někomu přerušuje zvuk nebo je jeho mikrofon příliš tichý.
Chcete-li začít, otevřete webovou stránku Zoom a přihlaste se. V levé části klikněte na „Nastavení“, poté na „Schůzka“ a „Při schůzce (pokročilé)“. Přejděte dolů na položku „Automatizované titulky“ a kliknutím na přepínač ji zapněte.
Nyní otevřete aplikaci Zoom a klikněte na ozubené kolečko Nastavení. Vyberte možnost přístupnosti a zaškrtněte políčko vedle položky „Vždy zobrazovat titulky“.
7. Odesílání videozpráv
Jak možná víte, aplikaci Zoom lze použít k mnohem více účelům než jen ke schůzkám. Může fungovat také jako samostatná aplikace pro zasílání zpráv, přičemž kanály, zmínky a chaty z ní dělají skutečnou konkurenci pro Slack.
Vedle obvyklých textových, emotikonových, GIFových, dokumentových a hlasových zpráv můžete posílat také videozprávy. Ty jsou zjevně osobnější než ostatní formy komunikace a znamenají, že nemusíte být ve společném hovoru, abyste mohli sdílet informace. Díky přístupu ke všem obvyklým virtuálním pozadím a filtrům však mohou vypadat i velmi profesionálně.
Stačí otevřít aplikaci Zoom a v horní části kliknout na sekci „Team Chat“. Najděte někoho, komu chcete poslat videozprávu, nebo klikněte na modré tlačítko pro vytvoření nového chatu.
Poté klikněte na ikonu videokamery na panelu nástrojů ve spodní části obrazovky. Klikněte na ikonu obrázku a vyberte virtuální pozadí a/nebo filtr (pokud chcete) a poté klikněte na tlačítko „Nahrát“.
Každá videozpráva může trvat až tři minuty, ale nebude odeslána, dokud nekliknete na modré tlačítko „Odeslat“.
8. Poskytování neverbální zpětné vazby
Na velkých schůzkách často není vhodné začít jen tak mluvit, když chcete poskytnout odpověď. Posílání zpráv v chatu je lepší variantou, ale snadno se může stát, že ji přehlédnete.
Co takhle místo toho zvednout virtuální ruku? Tím dáte hostiteli najevo, že byste rádi promluvili, aniž byste přerušili to, co se právě říká.
Chcete-li ji použít, jednoduše se připojte ke schůzce a klikněte na tlačítko „Reakce“ na panelu nástrojů ve spodní části obrazovky (pokud jej hostitel zpřístupnil). Vyberte možnost „Zvednout ruku“ a vedle vašeho jména a videokanálu se zobrazí emoji ruky. Jakmile domluvíte, jednoduše klikněte na možnost „Spustit ruku“.
Pokud však chcete reagovat bez přidání komentáře, stačí použít emoji. Klikněte na „Reakce“, pak na jeden ze šesti nejoblíbenějších nebo na tři tečky a libovolný emoji. Kterýkoli z nich vyberete, zůstane na obrazovce několik sekund.

Computerworld si můžete objednat i jako klasický časopis. Je jediným odborným měsíčníkem na českém a slovenském trhu zaměreným na profesionály v oblasti informačních a komunikačních technologií (ICT). Díky silnému zázemí přináší aktuální zpravodajství, analýzy, komentáře a přehledy nejnovejších technologií dříve a na vyšší odborné úrovni, než ostatní periodika na tuzemském trhu.
Obsah Computerworldu je určen odborníkům a manažerům z firem a institucí, kteří se podílejí na rozhodovacím procesu při nákupu ICT technologií. Jednotlivá čísla si můžete objednat i v digitální podobě.