Zřejmě nenajdeme příliš mnoho majitelů notebooků, které by vůbec nezajímalo, jak je na tom jejich stroj z hlediska výkonu. A důvody mohou být skutečně velmi různé.
Co se dozvíte v článku
Stál třeba ten nadprůměrně výkonný procesor, který jste si vysnili, skutečně za ty velké peníze, které jste za něj dali? Nebo naopak: bude vůbec možné na tom poměrně levném notebooku spustit ty nejnovější a aktuálně nejhranější počítačové hry? Je už načase se vzdát toho starého notebooku ve prospěch notebooku nového a výkonnějšího? Pokud hledáte odpovědi na tyto otázky, pak jedním ze způsobů, jak tyto odpovědi nalézt, je spustit několik srovnávacích testů neboli benchmarků.
Po spuštění těchto srovnávacích testů (benchmarků) dojde k provedení sady pevně definovaných a předem stanovených operací. Výsledkem testu pak je konkrétní hodnota, kterou je možné porovnávat s výsledky dosaženými jinými počítači. A právě toto srovnávání je naprosto klíčové, protože samotné číslo získané testem vám toho zas až tolik neřekne.
Je to tak – pokud hodnotu získanou benchmarkem neporovnáte s hodnotami získanými jinými počítači (nebo s hodnotou, kterou jste si stanovili jako minimální požadovanou hodnotu výkonu), pak je takové testování benchmarkovými programy trochu ztrátou času.
Které benchmarkové testy je tedy vhodné na notebooku spustit?
Všemožných benchmarkových testů dnes existuje ohromná spousta – a některé jsou známější a oblíbenější než jiné. Ideální benchmarkový test je takový, který je natolik náročný, aby dokázal váš notebook zatížit tak, aby bylo zřejmé, jak se váš notebook bude chovat při vyšším zatížení.
Takový benchmarkový test nemusí nutně být nějakým „mučícím nástrojem“, který váš notebook dostane až na hranice jeho možností. Takové typy benchmarkových testů spíše oceníte, pokud budete chtít zjistit celkovou stabilitu systému při přetaktování – pro zjišťování všeobecného výkonu vašeho systému není nutné je provádět.
Námi níže zmiňované benchmarkové výkonové testy patří mezi ty nejpoužívanější, což má tu výhodu, že výrazně usnadňují hledání podobných hodnot na Internetu pro účely porovnání. Navíc se jedná o testovací nástroje, které jsou dostupné zdarma, díky čemuž jsou dostupné nejširšímu publiku.
Při testování pomocí benchmarkového testu dosáhnete nejlepších výsledků v případě, kdy budete mít notebook zapojen do elektrické sítě. To ovšem samozřejmě neplatí v případě, kdy provádíte test baterie. Současně vám doporučujeme ukončit co možná nejvíce procesů spuštěných na pozadí – jen tak totiž zjistíte, co váš notebook skutečně dokáže. Doporučuje se rovněž vypnout bezdrátové připojení Wi-Fi a Bluetooth, a to přepnutím notebooku do režimu Letadlo a taktéž se doporučuje odpojit klasický síťový (ethernetový) kabel. Na druhou stranu některé programy pro měření výkonu notebooku (například Geekbench 5) aktivní připojení k Internetu přímo vyžadují.
U všech níže uvedených benchmarkových testů platí, že čím vyšší hodnoty váš notebook, dosáhne, tím je na tom lépe.
Testování výkonu (benchmark) CPU notebooku

Pro testování výkonu (benchmarking) CPU je prakticky sázkou na jistotu program Cinebench. Tento program provádí rychlé a jednoduché testování, které trvá přibližně 10 minut. Mimochodem – s programem Cinebench se často setkáte třeba u recenzí CPU v PCWorldu. V levém panelu okna tohoto programu se nachází přehledné pořadí testovaných CPU, v němž je pěkně vidět výkon jednotlivých CPU. Současně zde najdete i hodnotu výkonu CPU zjištěnou po prvním spuštění programu. Existují ovšem i speciální weby, na nichž najdete výsledky testování CPU od ostatních uživatelů – konkrétním příkladem je například web CG Director nebo CPU-Monkey.
V době psaní tohoto článku je nejnovější verzí programu Cinebench verze onačená jako R23, která dokáže provádět jak test více jader, tak test jednoho jádra. Moderní CPU totiž obsahují více jader (například nejnovější CPU Ryzen 5000 určený pro mobilní zařízení má až osm jader) a platí, že každé jádro dokáže zpracovávat výpočetní úlohy nezávisle. Záleží ovšem na typu jednotlivých úloh – některé aplikace totiž dokážou využít jen jedno jádro, zatímco jiné jsou optimalizovány tak, aby dokázaly využívat více jader.
Zkuste schválně provést oba testy, jak test využívající jedno jádra, tak test využívající více jader – získáte tak totiž daleko úplnější obrázek o výkonu svého CPU. Test využívající více jader je v programu Cinebench R23 je ve srovnání se stejným testem v předchozích verzích programu spíše testem zátěžovým, ale to vůbec nevadí, protože pokud porovnáte své výsledky s jinými počítači, které také používají R23, dostanete poměrně přesný obrázek o tom, jak na tom váš systém vlastně je.
Možná například zjistíte, že ve srovnání s ostatními počítači je váš stroj při testu využívajícím více jader dosahuje naprosto vynikajících výsledků, ale při testu využívajícím jen jedno jádro je jeho výkon nedostatečný. Toto zjištění je pro vás velmi důležité, protože slabý výkon jednoho jednotlivého jádra může naznačovat možné problémy s programy, které využívají právě jen jedno jádro, což je třeba případ řady aplikací pro produktivitu.
Dalším programem pro testování výkonu (benchmarking), který určitě stojí za to vyzkoušet, je program Geekbench. Demoverze tohoto programu je zdarma a po dokončení testu automaticky nahrává dosaženou hodnotu na web Geekbench s výsledky testů, kde si můžete porovnat výsledky s jinými počítači používajícími operační systém Windows (neztrácejte čas porovnáváním vašeho výsledku s výsledky telefonů). Program Geekbench dokáže navíc otestovat i GPU.
Testování výkonu (benchmark) notebooku v oblasti produktivity
 /
/
Je dost dobře možné, že kromě testu CPU využívajícího jedno jádro v programu Cinebench budete chtít vědět, jak dobře váš notebook třeba konkrétně provádí zpracování tabulek, jak je na tom při procházení webu, spouštění aplikací, úpravách fotografií, nebo třeba při videokonferencích.
V tomto případě pro vás máme řešení v podobě programu pro testování výkonu s názvem PCMark 10 Basic, který při testování spouští na notebooku (mimo jiné) open-source aplikace pro zvýšení produktivity, jako je například Gimp nebo LibreOffice. PCMark 10 patří mezi nejpoužívanější programy pro testování výkonu systému v oblasti výpočetních úloh obecného charakteru a v PCWorldu jej používáme poměrně často pro testování notebooků.
Program PCMark také obsahuje část, která používá speciální aplikaci pro ray-tracing (sledování paprsku), což je metoda používaná v 3D počítačové grafice. Pro většinu uživatelů však stejně bude nejdůležitější hodnota získaná v části Essentials (která obsahuje procházení webu a videokonference) a v části Productivity (která zahrnuje úpravy tabulek a textových dokumentů).
Oficiální verzi programu PCMark si můžete stáhnout ze služby Steam klepnutím na tlačítko Download demo.
Testování výkonu (benchmark) notebooku v oblasti počítačových her
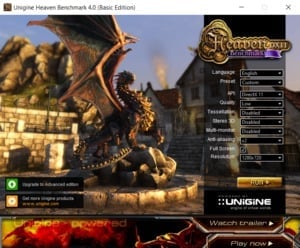
Co se týče testování výkonu v oblast počítačových her, pak zde začneme programem Heaven 4.0. Program Heaven soudobé samostatné GPU určitě nevytíží na maximum, protože v oblasti grafiky je již několik generací za zenitem. Nicméně to až tak moc nevadí, protože i tak provádí poměrně náročné testy, má velmi jednoduchou konfiguraci a také je zdarma.
Pro samostatné GPU je v programu Heaven velmi slušným výsledkem hodnota blízká nebo vyšší než 60 snímků za sekundu a hodnota okolo 30 snímků za sekundu pro většinu integrovaných GPU. Pokud se vašemu počítači nedaří těchto hodnot dosáhnout, pak snižte nastavení GPU na střední nebo nízké a znovu otestujte. Pokud ani to stále nestačí k dosažení výše uvedených hodnot, pak snižte i rozlišení obrazovky pro test výkonu (pokud ho program Heaven neupraví automaticky).

Pokud při testu dosáhne váš notebook méně než 30 snímků při nízkém nastavení GPU a rozlišení 720p, pak bude většina her třídy AAA pravděpodobně na vašem notebooku nehratelná. Ale nemějte obavy – v žádném případě to neznamená, že byste si na svém notebooku žádné hry nezahráli. Existují totiž i hry, které se dají hrát na běžných noteboocích a málo výkonných počítačích. Co třeba vyzkoušet Kentucky Route Zero, Return of the Obra Dinn nebo třeba Void Bastards?
A co když naopak zjistíte, že váš notebook při testování pomocí programu Heaven dosáhne naopak skvělých hodnot nad 60 fps i při vysokém nastavení GPU? Odpověď je nasnadě: je čas na další testování. Program Heaven totiž patří k tzv. syntetickým programům pro testování výkonu, což znamená, že se pokouší simulovat zátěž odpovídající zátěži ve skutečných podmínkách. Právě dobře navržené syntetické programy pro sledování výkonu (benchmarky) pro testování CPU nebo obecného výkonu systému ideální. Stejně tak jsou potom vhodné i pro nastavení výchozí hodnoty pro GPU. Faktem ovšem zůstává, že při skutečném hraní počítačových her je zatížení výpočetních prostředků využívajících GPU u každé hry úplně jiné.
Takové počítačové hry, jako je třeba FIFA 20 nebo Minecraft (bez funkce sledování paprsku (ray-tracing)), určitě nebudou zatěžovat váš notebook tak, jak by jej v roce 2015 zatěžoval The Witcher 3 nebo Assassin's Creed Odyssey z roku 2018. Proto vám doporučujeme jako další krok provést srovnávací testy integrované přímo ve hře (samozřejmě pouze tehdy, pokud jsou k dispozici). Tyto testy integrované ve hře používají pro testování vykreslování prostředky (rendering engine), které jsou přímo ve hře. V ideálním případě se při testování používá výběr scén přímo ze hry, které tak zatěžují notebook stejně jako při vlastním hraní hry. Bohužel se ale tento přístup nepoužívá u všech her.
Je také třeba si uvědomit, že ne všechny počítačové hry mají integrovány vlastní testy výkonu. Mezi nejlepší testy výkonu z her patří testy integrované v počítačových hrách Metro Exodus, Gears Tactics či Forza Horizon 4. Všechny tři tyto tituly jsou součástí předplatného Xbox Game Pass pro PC firmy Microsoft, což pro vás znamená, že pokud je budete chtít vyzkoušet, stačí zaplatit pouze drobný měsíční poplatek.
Pokud nechcete za hru nebo předplatné Game Pass nic platit, pak vězte, že na Internetu se můžete setkat se spoustou youtuberů, kteří se testováním notebooků zabývají a kteří výsledky těchto svých testů zveřejňují online. Stačí tedy na YouTube vyhledat název GPU – například „Intel UHD 630 gaming performance“ nebo " GTX 1660 Ti laptop performance". Je velmi pravděpodobné, že zde najdete nějaká videa, která budou obsahovat notebook, nebo alespoň GPU podobné vašemu.
Stejně jako u programu Heaven 4.0 byste měli dosáhnout hodnoty okolo 30 snímků za sekundu – to je ovšem naprosté minimum pro hratelnost. Ideální hodnotou je pak 60 snímků za sekundu a více.
Testování výkonu (benchmark) baterie notebooku

Pro testování výkonu baterie notebooku vám bohužel žádnou testovací sadu nedoporučíme, takže jako náhradní řešení vám nabídneme návod na řešení, které si v případě zájmu sami vytvoříte. Před testováním výkonu baterie se ujistěte, že je baterie notebooku plně nabitá, vypněte připojení k bezdrátové síti Wi-Fi a Bluetooth, abyste se zabránili jakýmkoliv aktivitám, které by mohly případně vybíjet baterii.
Nyní na notebooku v přehrávači videa určeného pro stolní počítače spusťte ve smyčce video v rozlišení 4K nebo HD a zkoumejte, jak dlouho váš notebook vydrží video přehrávat. Z přehrávačů videa vám doporučujeme buď stále velmi populární přehrávač VLC, nebo dle našeho názoru nejefektivnější přehrávač videa, který jsme kdy viděli, kterým je program Filmy a TV pořady, který součástí operačního systému Windows. Pokud hledáte vhodné video ve formátu 4K, které byste mohli přehrávat, pak vás možná bude zajímat, že PCWorld používá open-source video Tears of Steel, které si můžete stáhnout v různých formátech videa, kodecích a rozlišeních.
Při testování výdrže baterie není nutno provádět kdovíjak přesná měření. Stačí spustit smyčku a kontrolovat ji každých 30 až 60 minut, a to tak dlouho, dokud se nevypne. Pak si jen zaznamenáte, kolik hodin a minut vydržel notebook toto video přehrávat.
Co ale znamená dosažená hodnota z hlediska reálného výkonu notebooku? Prvním pohledem může být extrapolace získané hodnoty, kdy budete tvrdit, že při běžném používání různorodých aplikací váš notebook vydrží 60 až 70 procent této naměřené doby. V tuto chvíli máme na mysli takovou směsici aktivit, jako procházení webu, úpravy textu, práce s tabulkami, videokonference nebo online videa.
Alternativou pak je strávit dva nebo tři dny obvyklým používáním notebooku, ale pouze v režimu na baterii. Po dvou nebo třech úplných vybití baterie pak otevřete příkazový řádek ve Windows 10 a v něm zadáte příkaz powercfg / batteryreport a zadání potvrdíte stiskem klávesy Enter. Tento příkaz následně vytvoří sestavu, kterou můžete otevřít pomocí internetového prohlížeče, a která obsahuje odhady životnosti baterie na základě nedávného používání. Kromě toho zde najdete i nějaké další statistiky. Většina položek v této sestavě obsahuje hodnoty shromážděné za poslední tři dny, takže nemá smysl nechávat spuštěné testy déle jak tyto tři dny a nechat si zobrazit o zprávu co možná nejdříve, když jdete na třetí den testování.
Při testování výkonu baterie mějte vždy na paměti, že test baterií patří mezi nejméně konzistentní testy ze všech testů výkonu. Doba výdrže baterie totiž závisí na tolika různých proměnných, jako je například používaná úroveň jasu obrazovky anebo to, jakou činnost na počítači právě provádíte.
Pokud sledujete video, pak je životnost baterie na moderních noteboocích obecně skvělá. Ale pokud procházíte internetové stránky plné médií, pak to bude s výdrží baterie citelně horší. A pokud upravujete film nebo hrajete hry, pak očekávejte ještě horší výkon. Dosažené hodnoty výdrže se totiž mohou skutečně velmi výrazně lišit.
V každém případě představuje testování výkonu (tzv. benchmarking) notebooku skvělý způsob, jak srovnat výkon vašeho notebooku s výkonem ostatních. A to nejlepší vůbec na tom je skutečnost, že vás to nemusí stát ani korunu.







































