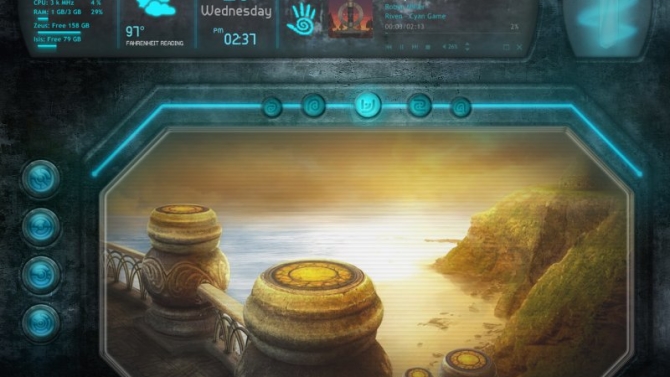Podle Microsoftu byste neměli doplňky na plochu ve Windows 7 a Windows Vista vůbec používat, protože hanební hackeři by je mohli využít pro získání kontroly nad vaším PC. Co pak má dělat chudák počítačový uživatel, který chce pouze vidět všechny informace od využití procesoru po předpověď počasí na jednom místě?
Je to jednoduché: může nainstalovat Rainmeter, bezplatnou utilitu pro správu widgetů na ploše, která je téměř ve všech ohledech lepší než standardní Windows utility.
1. díl článku: Úvod do problematiky, Co je to Rainmeter & Začínáme se skiny
2. díl článku: Tvoříme originální Rainmeter & Mixování, kombinování a aktivace skinů
Editace skinů
Mnoho skinů má určité možnosti nastavitelného informačního aspektu; například skin Reader z Illustro zobrazuje RSS feed dle vašeho výběru, zatímco Enigma vám umožní zobrazit na ploše váš vlastní Google kalendář či obsah e-mailové schránky Gmailu. Dok Seven Dock je zcela přizpůsoben potřebám uživatele. Informační aspekt může být zcela změněn, pokud si trochu pohrajete s *.ini souborem skinu.
Otevřete *.ini soubor skinu tak, že na něj kliknete pravým tlačítkem, a vyberte možnost Upravit vzhled, případně klikněte na panel Vzhledy nástroje správy Rainmeteru a vyberte možnost Upravit.
Tady to začíná být trochu složitější, přičemž je vyžadována určitá znalost angličtiny; budete se muset prokousat souborem a hledat atributy, které je třeba změnit. Běžně je v souboru naleznete jako Variable nebo feedURL. Většina vývojářů sad skinů vám v souboru nechá (anglicky psané) poznámky, které by vám měli pomoci prokousat se celým procesem přizpůsobování. Poté, co uděláte příslušné změny, uložte soubor, vraťte se na plochu, klikněte pravým tlačítkem na daný skin a vyberte možnost Obnovit vzhled. Změna se poté aplikuje.
Když poprvé otevřete soubor *.ini v poznámkovém bloku a uvidíte řádky občas nesrozumitelného textu, může vás to na chvíli zmást. Ale není důvod k obavám, přizpůsobování skinů vlastním představám není tak složité, jak se může na první pohled zdát. Pokročilí uživatelé mohou v daném skinu upravovat prakticky cokoliv a vytvořit tak v podstatě úplně nový skin, ale to by bylo na zvláštní článek.

Ukládání témat a záloha Rainmeteru
Doteď jste nejspíše strávili hodiny, ale minimálně desítky minut stahováním a nastavováním upravitelných skinů z různých sad a vaše plocha konečně vypadá k světu. Co když se ale stane něco nečekaného – jako špatné kliknutí myši, nebo malé dítě, které objeví váš nehlídaný počítač – a celá vaše práce přijde vniveč? To se samozřejmě stát může, ovšem Rainmeter pro tyto účely nabízí poměrně široké možnosti ukládání, takže nemusíte hned myslet na nejhorší.
Jakmile je vaše nastavení hotovo, otevřete okno správce a směřujte do panelu Motivy. V sekci Uložit nový motiv zaškrtněte všechny možnosti, které chcete pro daný motiv aplikovat, a poté klikněte na Uložit. Motiv se objeví v políčku Uložené motivy, odkud si jej můžete jedním kliknutím reaktivovat.
Pokud omylem nahrajete před uložením vaší aktuální práce jiný motiv, než jste chtěli, ještě není vše ztraceno. Zvolte motiv @backup v Uložených motivech a nahrajte jej; vaše poslední přizpůsobená sada se ihned znovu objeví. Mějte však na paměti, že takovým způsobem můžete obnovit pouze poslední neuloženou konfiguraci.
Poslední možností je uložení nastavení Rainmeteru třeba na flash disk. To uděláte tak, že zálohujete soubory Rainmeteru v dokumentech i ve složce C:\Users\Vaše uživatelské jméno\Data aplikací\Roaming\Rainmeter. Abyste se dostali do složky Data aplikací, musíte v systému povolit zobrazování skrytých složek.
Teď je řada na vás
Jaké tipy, triky a témata používáte v Rainmeteru? Sdělte je nám i ostatním fanouškům úprav plochy v diskuzi!