Pokud jste při práci na stolním počítači zvyklí používat více monitorů, pak se budete v případě, kdy budete odkázáni pouze na notebook, pravděpodobně cítit poněkud nesví. Budete se totiž muset vrátit ke dřívějšímu stylu práce s jednou zobrazovací jednotkou a navíc na stísněném displeji notebooku.
Naštěstí i zde existuje řešení, jak si pomoci – jako přídavnou zobrazovací jednotku totiž můžete použít třeba nějaký starší iPad, tablet s operačním systémem Android, nebo dokonce i zobrazovací jednotku nějakého jiného notebooku. Řešení pro operační systém Windows, které vám na následujících řádcích představíme, je nejen elegantní a všestranné, ale nebude vás stát ani korunu.
Ptáte se, o jakém řešení je tu řeč? Jedná se o nástroj Spacedesk. Samozřejmě – není to jediný software, který umožňuje zajistit podporu pro zobrazení na více monitorech, ale jedná se o nejuniverzálnější zdarma dostupné řešení, které se nám podařilo najít.
Instalace aplikace Spacedesk pro operační systém Windows
Program Spacedesk se skládá ze dvou částí:
- Software obsahující ovladač řešení Spacedesk – tato komponenta běží v počítači na pozadí operačního systému a zajišťuje připojení k dalším zobrazovacím jednotkám. Tuto komponentu je možné instalovat z internetových stránek řešení Spacedesk. V této souvislosti je třeba upozornit na skutečnost, že pro správné fungování řešení Spacedesk je třeba na firewallu nastavit příslušnou výjimku. Nemusíte ovšem toto nijak řešit, protože úprava konfigurace firewallu je součástí samotného procesu instalace.
- Aplikace Spacedesk Viewer – tuto komponentu je možné spouštět na různých zařízeních, přičemž po jejím spuštění na daném zařízení je toto zařízení detekováno jako další zobrazovací jednotka. Aplikace Spacedesk Viewer existuje ve verzi pro operační systém Windows, iOS, Android, ve verzi pro zařízení Amazon a prostřednictvím webového prohlížeče je možné připojit i ostatní zařízení.
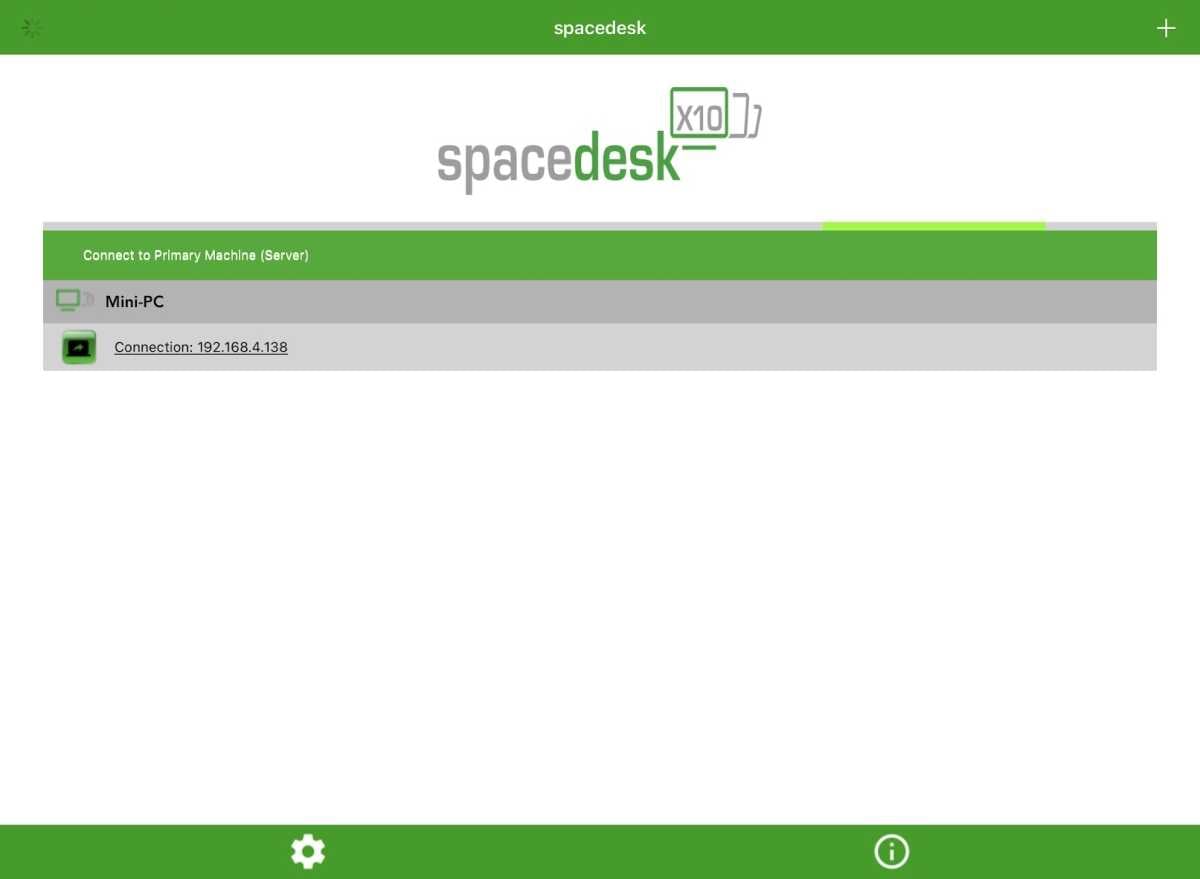
Připojení k serveru uskutečňuje přes Wi-Fi. Jamile nainstalujete ovladač, spusťte aplikaci Viewer. Pokud se zařízení, které má být použito jako další zobrazovací jednotka, nachází ve stejné bezdrátové síti Wi-Fi jako počítač, mělo by řešení Spacedesk počítač automaticky rozpoznat, takže by pak nemělo nic bránit v následné konfiguraci a spuštění režimu druhé obrazovky.
Konfigurace aplikace Spacedesk
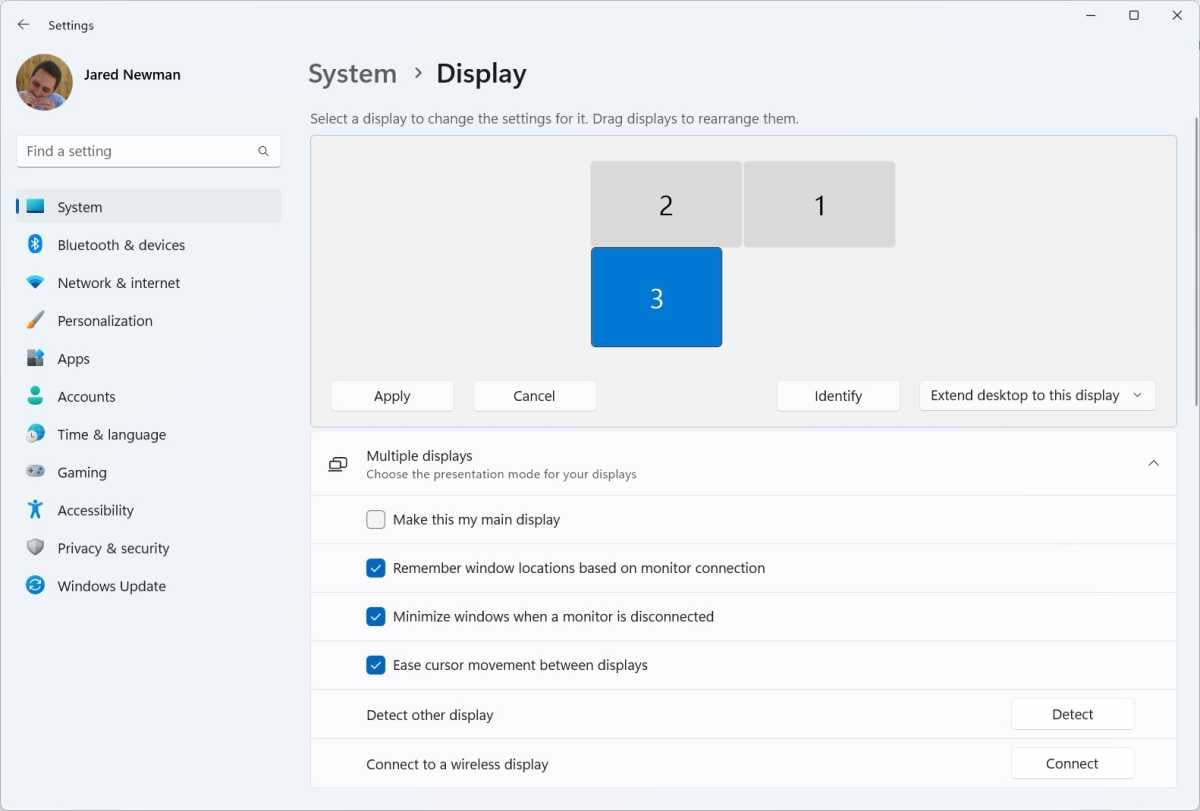
Ve výchozím nastavení řešení Spacedesk nijak neupravuje jednotlivé prvky zobrazení, což může vést k tomu, že se na nově připojeném zobrazovacím zařízení budou jednotlivé komponenty obrazu zobrazovat příliš malé.
To však nepředstavuje žádný velký problém, protože se tento nedostatek dá velmi snadno napravit. Stačí totiž v operačním systému Windows přejít do aplikace Nastavení a zde do sekce Systém > Zobrazení. Chcete-li to napravit, přejděte do aplikace Nastavení systému Windows > Systém > Obrazovka. Zde ze seznamu zobrazovacích jednotek vyberte příslušnou zobrazovací jednotku a poté zkuste upravit rozlišení i měřítko zobrazovací jednotky na pro vás přijatelnější úroveň.
V této souvislosti je třeba zmínit, že ve výchozím nastavení se ovladač řešení Spacedesk zavádí při každém spouštění operačního systému. Pokud byste si tento způsob spouštění nepřáli, lze jej velmi snadno změnit. Stačí klepnout pravým tlačítkem myši na ikonu řešení Spacedesk, která se nachází na Hlavním panelu, zde vybrat z nabídky možnost Spacedesk driver console a v dialogovém okně, které se zobrazí, nakonec zrušit povolení volby Automatic Start at System Boot Time.
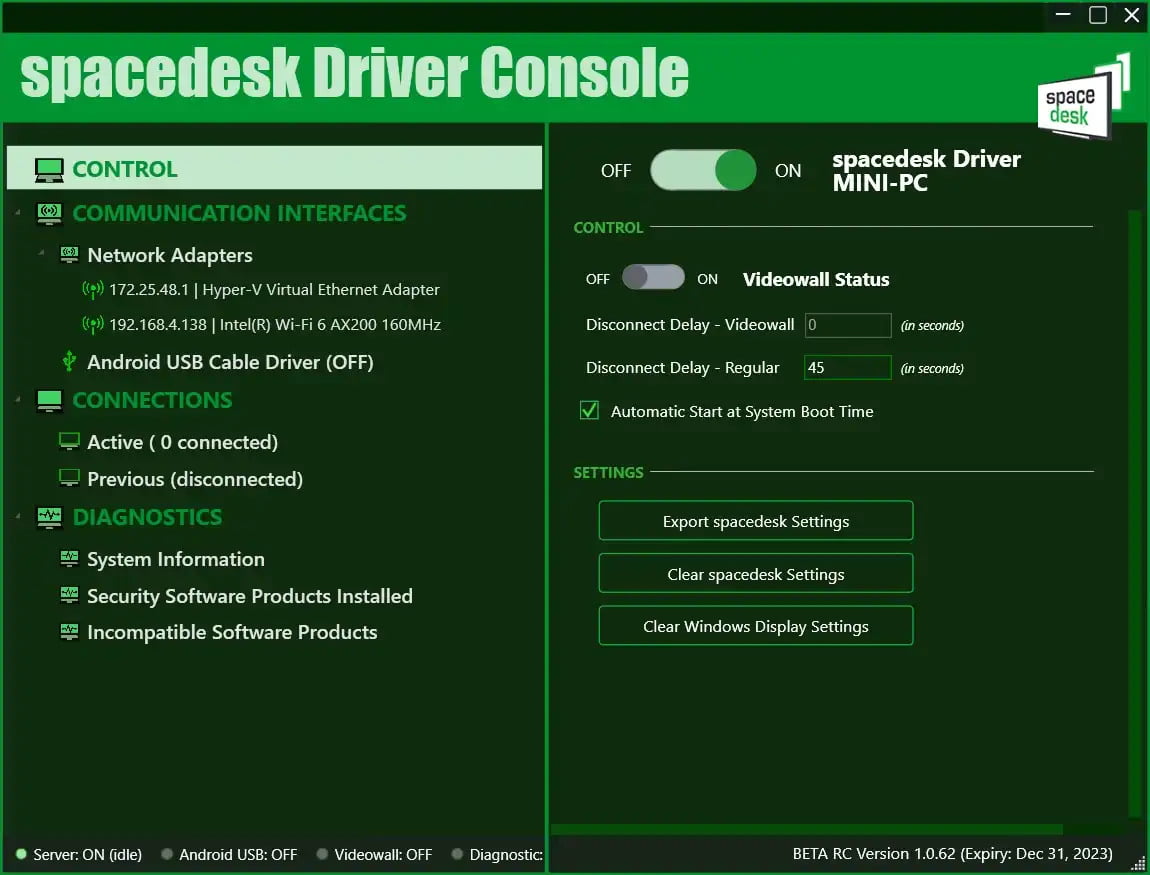
Nezapomeňte ovšem také na konfiguraci monitorů v operačním systému Windows. Přejděte proto do aplikace Nastavení > Systém > Obrazovka, kde najdete konfiguraci rozložení všech vašich monitorů, které si můžete přetažením upravit tak, aby odráželo jejich skutečné umístění na vašem stole. Když pak budete myší pohybovat mezi jednotlivými zobrazovacími jednotkami, najdete je přesně tam, kde je očekáváte.
Další možnosti konfigurace nabízí aplikace Viewer, kde je možné klepnout na ikonku ozubeného kolečka a zde vybrat možnost Settings,které vám umožní konfigurovat další parametry, jako je například rozlišení nebo kvalita zobrazení.
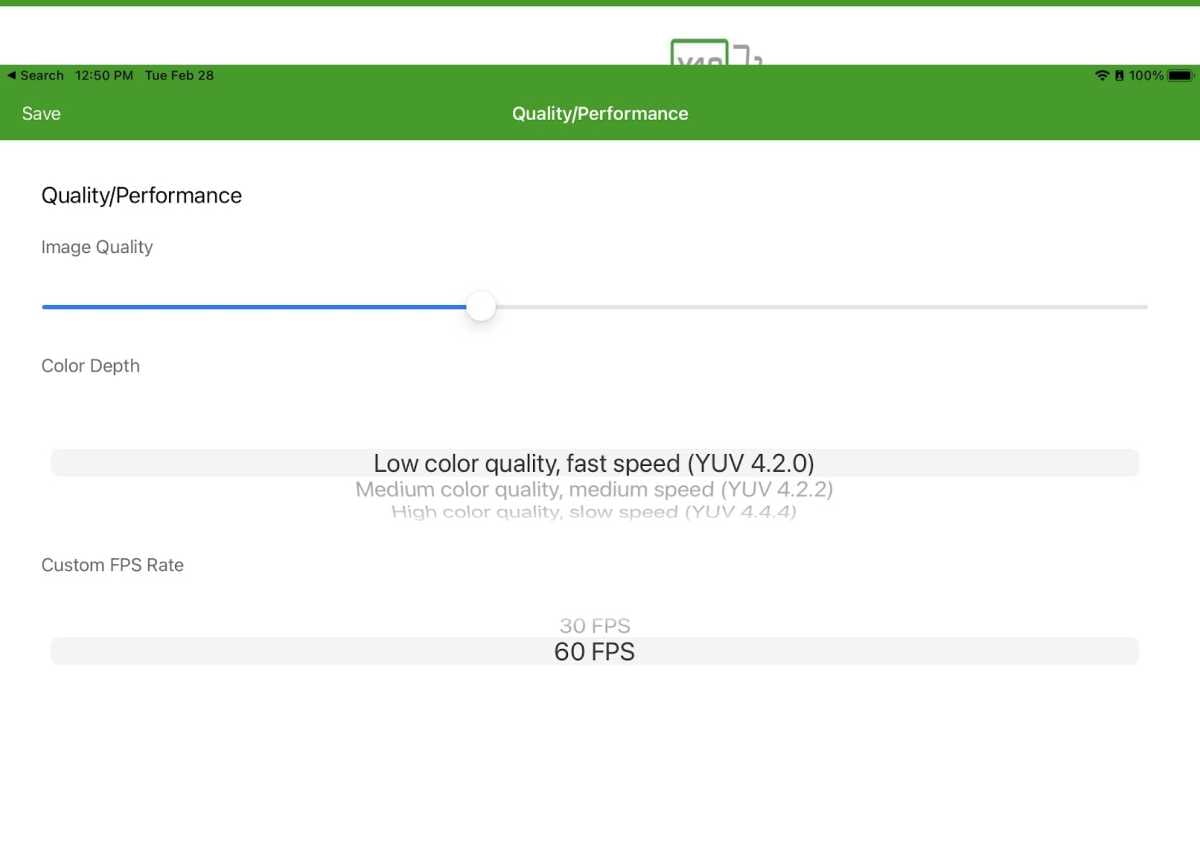
Nevýhodou řešení Spacedesk je skutečnost, že u zařízení s operačním systémem Android podporuje bohužel pouze kabelové připojení přes rozhraní USB, přičemž sama firma se v této souvislosti zmínila o tom, že se tato funkce zřejmě v nejbližší budoucnosti stane funkcí prémiovou. Nicméně řešení Spacedesk funguje velmi dobře i přes bezdrátové připojení, alespoň co se týče práce s elektronickou poštou, dokumenty nebo týmovými chaty v oknech příslušných aplikací zobrazovaných vedle hlavních oken. Nemá ani problémy s přehráváním videa synchronizovaného se systémovým zvukem.
Další software pro zobrazování obsahu na více zobrazovacích jednotkách
Pokud by vás zajímal i nějaký jiný software, který je možné použít pro zobrazování obsahu na více monitorech, pak doporučujeme obrátit vaši pozornost na následující aplikace, které podle nás stojí alespoň za to, abyste jim věnovali svoji pozornost:
- Luna Display je řešení, které používá vlastní hardwarový klíč, který vás přijde na 130 USD (k dispozici máte provedení s konektory používajícími rozhraní USB-C, HDMI nebo v případě zařízení Mac rozhraní DisplayPort). Díky tomuto hardwarovému klíči pak proměníte svoje zařízení iPad nebo počítač Mac v další zobrazovací jednotku. Toto řešení je zajímavé tím, že při jeho použití nedochází ke zpožďování kurzoru, které je tak typickým jevem u dalších řešení, čímž představuje zajímavou alternativu pro případ, kdy se zabýváte grafikou nebo používáte další aplikace, kde je nepostradatelný naprosto precizní pohyb kurzoru myši. Eliminuje zpoždění kurzoru, které se obvykle vyskytuje u jiných řešení, takže je to zajímavá alternativa pro grafický design nebo jiné aplikace, kde je důležitý jemný vstup.
- Duet Display představuje řešení, které má integrovánu podporu kabelového i bezdrátového připojení, nicméně pokud byste se pro něj rozhodli, pak počítejte s tím, že po vás bude vyžadovat předplatné v ceně od 25 USD za rok.
- Pokud patříte mezi majitele tabletu Samsung Galaxy Tab, pak se vám nabízí zdarma dostupná aplikace Second Screen od firmy Samsung, pomocí níž proměníte tablet v další zobrazovací jednotku vašeho počítače.
- Uživatelé počítačů Mac mohou používat iPad jako prostorovou obrazovku, a to díky vestavěné funkci Sidecar. Tuto funkci můžete aktivovat přes ovládací centrum, a to stiskem tlačítka Display a následným výběrem iPadu. Případně můžete v libovolném okně najet kurzorem myši na zelené tlačítko celé obrazovky a pak vybrat možnost přesunu na iPad.
Přes všechny výše uvedené možnosti se odvážíme tvrdit, že pro naprostou většinu uživatelů bude řešení Spacedesk naprosto skvělým a zdarma dostupným řešením pro okamžiky, kdy jim bude jeden monitor málo.

Získejte pro svůj produkt či službu ocenění IT produkt roku! Soutěž „IT produkt roku“ vyhlašuje redakce Computerworldu s cílem vyzdvihnout výrobky disponující vlastnostmi, které je významně odlišují od konkurenčních produktů stejné kategorie. Může přitom jít jak o celkově inovativní pojetí produktu, tak o jednotlivé funkční zdokonalení, výrazně zjednodušené ovládání nebo třeba o výjimečně příznivou cenu.
Soutěž probíhá ve třech samostatných kolech v kalendářním roce a každý postupující produkt či služba do jednoho ze tří finálových kol získává právo na titul IT produkt roku.
Máte-li zájem účastnit se soutěže IT produkt roku, neváhejte. Kontaktujte nás prosím na itprodukt@iinfo.cz.
O přihlášku a více informací si můžete napsat nebo zavolat na telefonech 776 204 420 nebo 604 266 707 či 725 326 893, případně na také na adrese itprodukt@iinfo.cz.









































