Klasická počítačová sestava s jedním monitorem – to už dnes příliš netáhne, zvláště když i ty nejobyčejnější grafické karty mají několik výstupů pro připojení různých zobrazovacích zařízení. Nechcete také zkusit, jak se pracuje na počítači s několika monitory?
Konfigurace počítače
Zapojte počítače, zapněte je a spusťte počítač. A je to! Všechny monitory máte nastaveny. Je to vlastně docela snadné, i když ne zas tak docela. Nyní je totiž čas podívat se na konfiguraci operačního systému.
Nyní totiž nastává přesně ta chvíle, kdy je třeba nastavit operační systém Windows tak, aby se s více monitory zdárně vypořádal. Pokud máte na počítači nainstalován operační systém Windows 7, pak klepněte na pracovní plochu pravým tlačítkem myši a z místní nabídky vyberte příkaz Rozlišení obrazovky. Vzápětí se zobrazí okno s možnostmi pro nastavení rozlišení, kde uvidíte všechny (bohužel omezené) možnosti pro konfiguraci zobrazení na více monitorech, které jsou v operačním systému Windows 7 k dispozici.
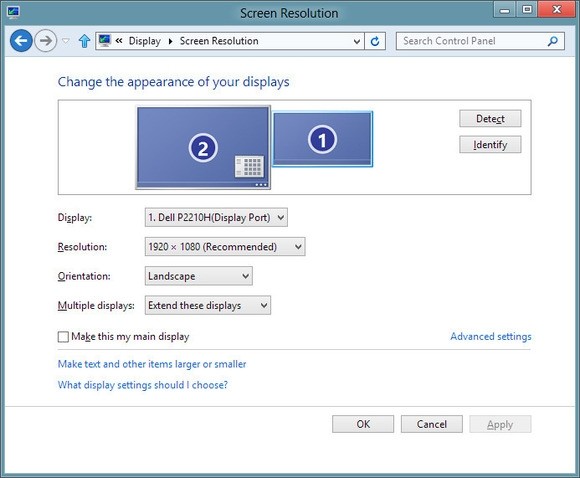
V tomto okně si můžete prohlédnout aktuální nastavení, dále zde můžete rozpoznat jednotlivé monitory (klepněte na tlačítko Identifikovat a na monitorech se zobrazí velká čísla, podle nichž zjistíte, která obrazovka je která) a konečně si také můžete nastavit, který monitor bude hlavním. Dále si zde můžete nastavit, zda se má obraz pracovní plochy duplikovat na všechny monitory, nebo zda se má pracovní plocha přes všechny monitory rozšířit. V naprosté většině případů budete chtít při konfiguraci zobrazení na více monitorech rozšířit pracovní plochu přes všechny tři (čtyři či více) monitorů.
Pokud máte na počítači nainstalován operační systém Windows 8, pak se dá zobrazení přes několik monitorů konfigurovat několika způsoby. Můžete tak rozšířit Hlavní panel přes všechny monitory a každému monitoru nastavit jinou tapetu, a to aniž byste museli použít nějakou aplikaci třetí strany. Uživatelé operačního systému Windows 7 musí pro dosažení stejného výsledku použít speciální aplikaci, například DisplayFusion nebo MultiWall. Ve Windows 8 je integrováno i daleko intuitivnější pohyb myší mezi monitory, aktivní jsou na každém monitoru okraje i rohy, takže panel Šém a všechny ostatní aplikace jsou dostupné z libovolného monitoru.
Kromě možností, které pro nastavení zobrazení přes více monitorů nabízí operační systém Windows, jsou zde možnosti ovládacích panelů od firem Nvidia či AMD (to podle toho, jakou grafickou kartu máte v počítači nainstalovánu). Ovládací panel Nvidia zobrazíte klepnutím pravým tlačítkem myši na ikonku Nvidia, která se nachází v oznamovací oblasti. Z místní nabídky, která se vzápětí zobrazí, pak vyberte položku Ovládací panel Nvidia. V poli Monitor klepněte na položku Nastavit více monitorů. Zde pak můžete konfigurovat nastavení monitorů včetně Nvidia Surround.

Ovládací panel pro grafické karty od firmy AMD otevřete přes Catalyst Control Center, které je zastoupeno ikonkou v oznamovací oblasti. Na tuto ikonku klepněte pravým tlačítkem myši a vyberte položku Graphics > Desktops & Displays, kde se nastavuje zobrazení na více monitorech. Zde můžete vytvořit skupinu Eyefinity, jež vám umožní nastavit rozšíření pracovní plochy přes více monitorů v libovolné konfiguraci.







































