Pokud si myslíte, že je přetaktování počítače pouze záležitostí maximálním výkonem posedlých fanatiků vyzbrojených lahvemi s kapalným dusíkem, pak je nejvyšší čas, abyste toto svoje stanovisko přehodnotili! On totiž i drobný nárůst výkonu vašeho počítače může ve výsledku znamenat významné pozdržení upgradu vašeho počítače i finanční úsporu, protože peníze, které byste jinak museli investovat do upgradu, vám jednoduše zůstanou doma.
Přetaktování procesoru
Na obrázku níže vidíte snímek obrazovky z aplikace CPU-Z, a to ještě před přetaktováním procesoru. Obrázek je samozřejmě statický, nicméně vězte, že se hodnoty v okně programu neustále mění, a to v závislosti na zatížení procesoru.
Pozornost věnujte zejména sekcím Core Voltage a Clocks. Naposledy zmiňovaná sekce Clocks pak zobrazuje celkové zatížení procesoru a hodnotu násobiče. Co se týče teploty procesoru, pak v našem případě byla teplota procesoru na rozumné hodnotě 32°C.

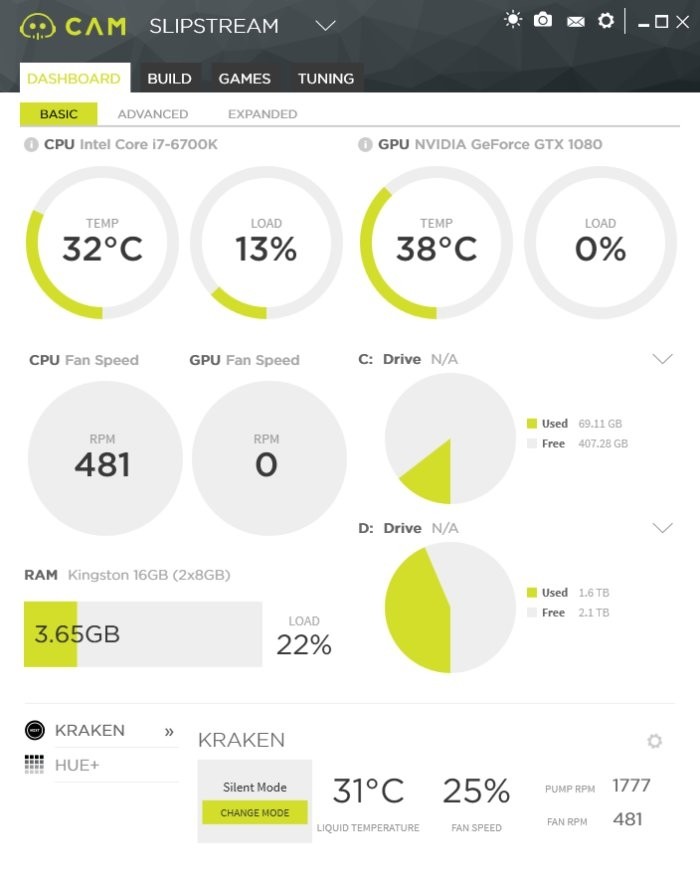
Spusťte program Geekbench 4 (popřípadě jinou aplikaci podle vašeho výběru) a spusťte základní benchmark.

Abyste dosáhli co možná nejpřesnějších výsledků, nechte benchmark běžet a nic jiného na počítači nedělejte. Jen v okně CPU-Z a v okně pro sledování teploty sledujte, jak se při zátěži počítače mění rychlosti, napětí a teploty. Po dokončení benchmarku se zjištěné hodnoty zobrazí v okně internetového prohlížeče. Program Geekbench při výstupu zobrazuje výsledek jak pro single-core, tak pro multi-core. Tyto výsledky si poznamenejte, abyste je mohli porovnat s výsledky při provádění následujících testů. Během testu jsme mimochodem zjistili, že maximální teplota procesoru dosáhla 54°C.
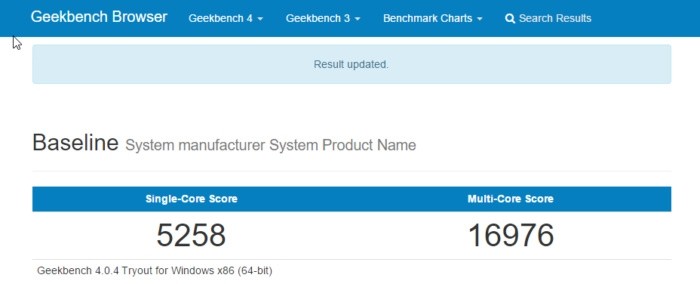
Nyní restartujte počítač a přesuňte se opět do UEFI BIOSu. Již víme, že procesor může pracovat až na 4,2 GHz (to je výchozí rychlost procesoru v režimu Turbo), proto při našem prvním pokusu o přetaktování nastavíme hodnotu parametru Core Ratio Limit na 44, což ve výsledku u procesoru nastavuje frekvenci 4,4 GHz. V tuto chvíli jsme nijak neupravovali hodnotu napětí, nicméně není problém hodnotu napětí upravit,pokud se zjistí,že jsou aktuální nastavení příčinou nestability počítače.

Restartujte počítač a znovu spusťte program CPU-Z, abyste mohli zkontrolovat rychlost jader procesoru a použité napětí. Při použití nových nastavení si ověříme, že procesor pracuje na frekvenci 4,4 GHz při napětí 1,44 V.

Nyní zopakujte benchmarkový test, abyste se přesvědčili, zda se bude počítač chovat stabilně i při maximálním zatížení. Tentokrát jsme zjistili, že teplota procesoru vzrostla až na 71°C, přičemž větráčky i čerpadlo běžely na plný výkon a vydávaly značný hluk. Nicméně počítač jako takový se choval stabilně.
Teploty procesoru v intervalu od 70°C do cca 75°C se obecně považují za maximální použitelné při přetaktování, aniž by hrozilo poškození hardwaru. Při pokusech o přetaktování,kdy teploty dosahují 80°C se sice dá dosáhnout ještě vyššího výkonu, nicméně riziko poškození hardwaru je poměrně vysoké. Pokud vám nechybí odvaha, můžete zkusit stejně jako my, postupně a opakovaně zvyšovat frekvenci vždy o 0,1 GHz.








































