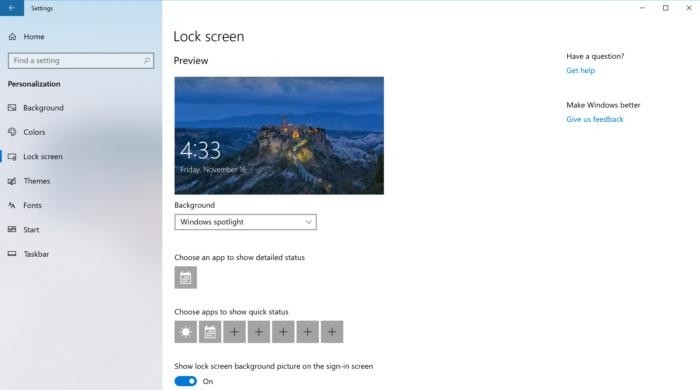Už jste někdy přemýšleli, co váš dům či byt dělá právě vaším domovem? Proč se v něm cítíte doslova jako doma? Je to nábytkem? Nebo snad obrazy, sochami či jinými uměleckými díly? Anebo třeba suvenýry či památky vystavené na poličkách? Věřte nebo ne, i svůj počítač si můžete vyladit tak, aby vypadal přesně tak, jak chcete právě vy. Aby bylo na první pohled poznat, že je váš. A jestliže se právě seznamujete s operačním systémem Windows 10, pak vám ukážeme, jak si svůj počítač přizpůsobit tak, aby vypadal přesně podle vašich představ.
Začínáme přizpůsobovat svůj počítač pomocí motivů -- pokračování
Po stažení motivu z obchodu Microsoft Store se tento motiv uloží do seznamu motivů. Pokud si stáhnete motiv s vlastními zvuky z výše uvedené internetové stránky, pak je třeba motiv nainstalovat tak, že na něj klepněte. Povšimněte si na stránce Motivy obrazovky Nastavení Windows 10 možnosti klepnout na ikonku Zvuky, která zobrazí okno Ovládací panely. Tato možnost se hodí v okamžiku, kdy budete chtít použít nějaký motiv s vlastními zvuky, nicméně je docela možné, že vás časem přestanou bavit a rádi se vrátíte zpět k výchozím zvukům operačního systému Windows.
Klidně si stáhněte tolik motivů, kolik chcete, a poté si vyberte motiv, který budete chtít použít, a to v nabídce Nastavení > Motivy (Settings > Themes). V okně Nastavení > Pozadí (Settings > Background) si pak můžete zvolit, jak často se mají jednotlivá pozadí obsažená v tématu střídat. Osobně doporučujeme měnit jedno pozadí za jeden den, nicméně pokud budete chtít, můžete je měnit klidně každou minutu.
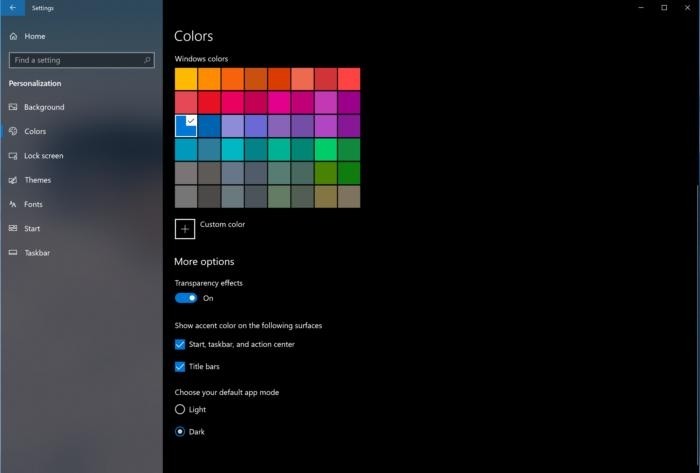
Další vaše kroky by pak měly vést na obrazovku Nastavení > Barvy (Settings > Colors), kde se nachází volba pro nastavení základních barev. Možná si řekněte: Nic moc? Asi máte pravdu – hlavním důvodem, proč zavítat do tohoto nastavení, se nachází ve spodní části okna, kde si můžete vybrat mezi světlým a tmavým motivem. Určitě vyzkoušejte oba! Je dost dobře možné, že i vy budete (stejně jako řada ostatních uživatelů) upřednostňovat méně světla zářícího z monitorů či notebooků. Bohužel se nejedná o univerzální nastavení: tmavý motiv budete muset zvlášť nastavit například v aplikaci Microsoft Edge nebo Google Chrome. Ale na začátek to postačí.
Nastavení písem v okně pro přizpůsobení toho moc nenabízí, zato vám doporučujeme, abyste se určitě zastavili u možnosti konfigurace zamykací obrazovky, což je obrazovka, která se zobrazuje po automatickém uzamknutí počítače při nečinnosti. Pokud si například zvolíte na zamykací obrazovce zobrazování údajů z kalendáře, umožníte tím operačnímu systému Windows, aby vám po vašem návratu k počítači zobrazil datum a čas vaší příští schůzky zadané v kalendáři. Jedná se o naprosto dokonalo možnost, jak si připomenout nadcházející aktivity a optimálně si naplánovat třeba svůj pracovní den.